الموضوع رقم 4 CorelDraw استخدام أدوات كتابة النصوص
كتابة النصوص | الكتابة على مسار | كتابة الفقرات
إدراج نص في مسار
تحتاج في الكثير من التصميمات الكتابة بشكل متموج أو على محيط دائرة، وفي برنامج كورل درو 10 يمكنك عمل ذلك باستخدام الأمر Fit text to path في قائمة Text. وحتى تنجز المطلوب فإنك سترسم المسار وتكتب النص ثم تطلب من هذا الامر باتباع النص للمسار، وفي التدريب التالي سوف نشرح فكرة استخدام هذا الأمر.
ملاحظة: ينطبق هذا الأمر على كلا من النصوص العربية واللاتينية.
تدريب 7
قم بكتابة عنوان الشركة (الشركة العربية للدعاية والإعلام) بشكل متموج.
| اكتب النص أعلاه باستخدام أداة الكتابة |
1 | |
| ارسم خط مستقيم باستخدام أداة الرسم الحر |
2 | |
| باستخدام أداة التشكيل |
3 | |
| حول كافة العقد إلى منحنى باستخدام الزر |
4 | |
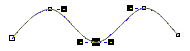 |
حدد كافة العقد وحولها إلى عقد متناظرة باستخدام زر |
5 |
 |
حدد النص السابق باستخدام أداة التحديد واختر الأمر Fit text to path من قائمةText. ليتحول المؤشر إلى سهم سميك. | 6 |
 |
اضغط برأس السهم المدبب على المنحني بدقة فتحصل على النص منساب على المنحنى. مع ظهور مربع أحمر اللون لتتمكن من سحب النص من خلاله على المنحنى. | 7 |
|
|
للتخلص من الخط المنحنى المرسوم قم بتحديده باستخدام أداة التحديد والضغط على مفتاح الحذف Del. | 8 |
ملاحظة: قد يبدو النص مقطع وذلك بسبب الانحناء الحاد في المنحنى ويمكن تحسين مظهر الخط والتحكم به من خلال شريط خصائص إدراج نص في مسار.
شريط خصائص إدراج نص في مسار
يمكنك شريط الخصائص في التحكم بموقع النص على المسار والبعد عنه وذلك من خلال الأزرار المتوفرة في الشريط المبين أدناه.

تدريب 8
سنقوم في هذا التدريب بإدراج نص عربي وأخر إنجليزي على محيط دائرة ليكون النص العربي على الجزء العلوي والنص الإنجليزي على الجزء السفلي من الدائرة. ولعمل ذلك ارسم دائرة وأكتب النص العربي والنص الإنجليزي مع مراعاة أن يكون طول النصين متساويين. وأن يكون قطر الدائرة ثلثي طول النص.
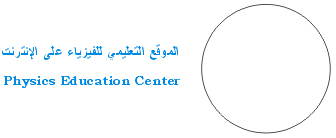
حدد النص العربي أولا ثم من أمر Fit text to path اضغط على الدائرة فتحصل على الشكل التالي:
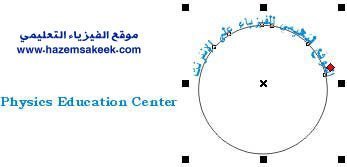
لإدراج النص الإنجليزي فإذا اتبعنا نفس الطريقة السابقة فإن ذلك لن يصبح ممكن لأن المسار أصبح محجوزاً للنص العربي فتظهر لك الرسالة التالية:
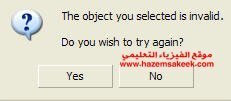
اضغط على الزر No وقم بتحديد النص الإنجليزي والدائرة معا باستخدام أداة التحديد مع الضغط على مفتاح Shift عند تحديد النص ومن ثم تحديد الدائرة.
ملاحظة: لتحديد أكثر من شكل يمكنك استخدام أداة التحديد ورسم إطار يحتوي الأشكال المطلوب تحديدها معا بالضغط بمؤشر أداة التحديد والسحب وكل ما بداخل المستطيل الأزرق يصبح محدداً بمجرد رفع الضغط هن الماوس
كما يمكن تحديد عدة كائنات متفرقة باستخدام أداة التحديد والضغط على مفتاح Shift على لوحة المفاتيح أثناء الضغط بمؤشر الماوس.

بعد تحديد كلاً من النص والدائرة استخدم الأمر Fit text to path فتحصل مباشرة على النص الإنجليزي على الدائرة ولكن على الجزء العلوي أيضاً، لذا عليك بسحب المربع الأحمر على الجزء الخاص بالنص الإنجليزي وحركه ليصبح في الجزء السفلي.


لقلب اتجاه النص الإنجليزي ليصبح من اليسار إلى اليمين اضغط على زر الجانب الآخر من المسار ![]()
على أقصى يسار شريط الخصائص.

لجعل النص الإنجليزي يقع على الجزء الخارجي من محيط الدائرة استخدم القائمة المنسدلة لزر الإزاحة الرئيسية في شريط الخصائص ![]() .
.

لحذف الدائرة حددها واضغط على مفتاح Del فتحصل على الشكل النهائي..

ملاحظة: يمكنك تحرير النص السابق في تلك الوضعية لإضافة حرف أو حذف خرف من خلال أداة الكتابة وكذلك تغير اللون وإضافة الحدود وتعديل شكل الخط كما فعلت سابقاً.

تمرين
قم بعمل النماذج التالية:
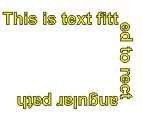




ممتاز ربنا يحفظكم ويبارك فيكم