زر التعبئة بالنقوش ![]()
تستخدم التعبئة بالنقوش في اكساء الرسم بنقوش زاهية تميزه وتظهره بوضوح أكثر، وطريقة استخدامها هي نفسها الطريقة المعهودة باختيار الجسم المراد تعبئته ومن ثم اختيار الزر رقم 3 من اليسار لأداة التعبئة، ويمكنك التعامل بسهولة مع مربع الحوار الذي يعطي العديد من أدوات التحكم بالنقوش من حيث اللون والحجم وغيره كما ستتعرف عليها من خلال الشرح التالي:
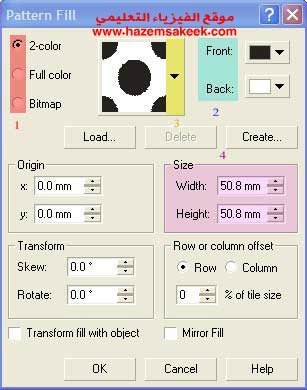 |
1 و 2 و3 يوفر مربع حوار التعبئة بالنقوش 3 خيارات مختلفة هي إما التعبئة بنقوش من لونين يمكنك تحديدهما إما بالأبيض والأسود أو أي لونين تختارهما من المربعين على اليمين رقم 2 على مربع الحوار المبين، أو أن تختار الخيار الثانيFull color أي كافة الألوان وهنا لا يصبح بالامكان اختيار الألوان فقط يمكنك التعبئة من النماذج المتوفرة في الخيارات رقم 3 على مربع الحوار، والخيار الثالث هو التعبئة بالصور النقطية التي تحصل عليها من رقم 3. 4 كما يمكنك التحكم بحجم النقوش إما بتكبيرها أو تصغيرها من خلال المفاتيح على خانة size رقم 4 على مربع الحوار. باقي الخيارات تعطي تحكم في موضع هذه النقوش والصور بالنسبة للرسم Origin وكذلك التحكم في زاوية الانحناءSkew والدوران Rotate. |
ملاحظة: تكبير حجم الكائن المرسوم أو تصغيره لا يؤثر في حجم وشكل النقوش لأنه تم تحديد حجمها مسبقا من قبل مربع الحوار وهذه ميزة هامة في عدم تشويه النقوش مع تغير حجم الكائن المرسوم…
عينة من نقوش من لونين 2 color
 |
||||
| حجم كبير للنقوش | حجم اصغر وملون | طوب حجري | نقش مجدل | حجم مصغر للنقوش |
عينة من نقوش ملونة Full color

عينة من نقوش الصور Bitmap

ملاحظة: يمكنك إضافة صور خاصة لتصبح متاحة للتعبئة من خلال استخجام الزر Load في مربع حوار التعبئة بالنقوش.
زر التعبئة بالنماذج ![]()
تعد التعبئة باستخدام النماذج من ميزات مكتبة كورل درو الضخمة لما توفره لك من خيارات إضافية للتعبئة وهذه النماذج عبارة عن صور تحاكي الطبيعة مثل التعبئة بأسطح رخامية أو بأسطح لصور الكواكب أخذت بالأقمار الصناعية أو صور للخلايا الحية تحت تكبير الميكروسكوب وهذا بالإضافة إلى مفاتيح التحكم في حجم تفاصيل هذه النماذج واعادة خلط الألوان لها للحصول على عدد لانهائي من الأشكال المختلفة للنماذج المتوفرة.
 |
كالمعتاد عند اختيار زر التعبئة بالنماذج من أداة التعبئة يظهر مربع حوار كما في الشكل المقابل.
1 لاختيار النماذج من المكتبة 2 التنقل عبر ملفات المكتبة التي اخترتها. 3 عرض لصورة النموذج قبل اتخاذ القرار بالضغط على زر موافق OK. 4 أزرار التحكم بحجم تفاصيل النقوش على النموذج كثافتها والتحكم بإضاءتها. 5 التحكم بالألوان التي ستظهر للتعبئة وقد تكون لونيين أو أكثر حسب النموذج الذي وقع عليه الاختيار. |
ملاحظة: تستهلك التعبئة بالنماذج الكثير من ذاكرة الحاسوب لذا ستلاحظ بطء في أداء الحاسوب بعد اختيار احد هذه النماذج..
عينة من التعبئة بالنماذج

زر التعبئة بالصور ![]()
توفر مكتبة كورل درو 10 ما يقارب من 55 نموذج مختلف لصور من نوع PostScript لتستخدمها للتعبئة ويمكنك التحكم في العديد من الخصائص لهذه الصور مثل كثافتها وسماكة الخطوط والزوايا وغيره ما عدا التحكم في اللون. واستخدام هذه المكتبة يأتي من خلال الضغط على زر التعبئة بالصور في أداة التعبئة.
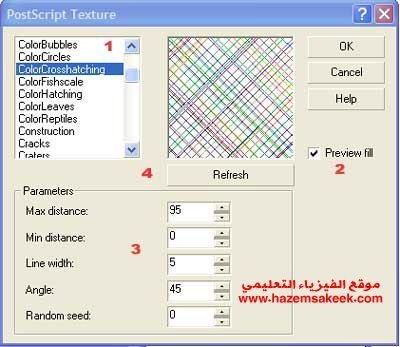 |
1 لاختيار اسم الملف المعبر عن الصورة.
2 اضغط على هذه الخانة لإظهار نموذج عن الصورة المحددة في 1. 3 غير المسافة بين الصور وتحكم في كثافتها حسب الحاجة. 4 اضغط على هذا الزرRefresh للحصول على الشكل الجديد بعد التعديل الذي تم بواسطة 3. |
عينة من التعبئة بالصور

زر إزالة التعبئة ![]()
استخدم هذا الزر على أي شكل قمت بتعبئته للتخلص من التعبئة.
زر نافذة الألوان الرئيسية ![]()
عند الضغط على هذا الزر سيقوم برنامج كورل بفتح نافذة جانبية على موازاة شريط الألوان، هذه النافذة تختلف عن مربع الحوار في أن مربع الحوار يمنعك من العمل على تصميمك حتى الانتهاء من مربع الحوار إما بالموافقة أو الإلغاء، أما النافذة الجانبية فيه تبقى متاحة لك لاستخدامها أثناء الرسم مما يجعل الأمر أسهل عند تلوين عدة أشكال.
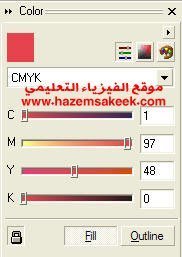 |
نافذة الألوان الرئيسية تشمل التحكم بألوان الحدود من خلال زر Outline أسفل النافذة أو من خلال زر Fill. كما أن نظام الألوان يعرض من خلال أشرطة الألوان الرئيسة في كل من الخيارات الثلاثة السابقة يمكنك اختيار نمط الألوان الأساسية التي ستستخدمها لخلط الألوان من خلال القائمة المنسدلة في نافذة الألوان الرئيسية بتحريك المستطيلات على شرائح الألوان سوف يؤدي إلى تغير اللون الناتج وسيطبق مباشرة على الشكل المحدد. مما يسهل عليك اختيار الألوان المتجانسة بطريقة أكثر فعالية. |


