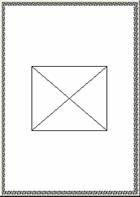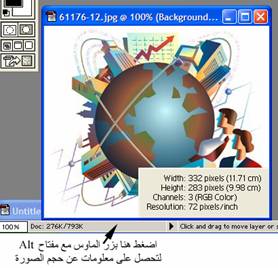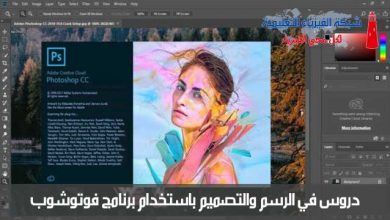الموضوع رقم 2 Photoshop الصور في برنامج الفوتوشوب
خصائص الصورة | نمط الألوان | أنواع ملفات الصور | مهارات ضبط ألوان الصورة
يستطيع برنامج فوتوشوب من إنشاء صور جديدة أو استيرادها من برامج أخرى أو الحصول عليها من خلال المساحات الضوئية Scanners وحتى نتمكن من الحصول على النتيجة المطلوبة يجب أن نتعامل مع الصور الرقمية وطرق الحصول عليها بجودة عالية كالتي نحصل عليها بالتصوير الفوتوغرافي.
الصور نوعان نوع نقطي Bitmap وأخر شعاعي Vector ويمكن العمل على هذين النوعين من الصور في برنامج الفوتوشوب في نفس الوقت.
إن الصور النقطية Bitmap التي تخزن على جهاز الكمبيوتر تتكون من مربعات صغيرة تسمى بيكسل Pixel وهي اختصار لكلمة عنصر الصورة Picture element. والبيكسل هو العنصر الأساسي للصور الرقمية المحفوظة على جهاز الكمبيوتر سواء حصلت عليها من خلال اسطوانة الصور أو من خلال الماسح الضوئي أو من خلال الكاميرا الرقمية. وتحرير الصورة من خلال برنامج الفوتوشوب هو تعديل في هذه البيكسلات من خلال تغيير عددها أو لونها. كل بكسل له لون واحد فقط وعندما تتجمع هذه البيكسلات تكون الصورة.
كما تجدر الإشارة هنا إلى أن شاشة الكمبيوتر مكونة من بيكسلات مرتبة على شكل شبكة أفقية ورأسية ويمكنك التحكم في دقة العرض من خلال تعديل قيمة البيكسلات الخاصة بالشاشة من خلال خصائص العرض في برنامج ويندوز حيث يمكنك زيادة البيكسلات من 640 بيكسل عرضا و480 بيكسل طولاً إلى 800 x 600 أو 1024 x 768 للعرض والطول على التوالي.
إذا قمت بفتح صورة من الصور على الاسطوانة المرفقة مع هذا الكتاب فيمكنك فهم العلاقة بين بيكسلات الصورة وبيكسلات الشاشة، فعندما يكون مقياس التكبير للصورة 100% فهذا يعني إن كل بكسل من الصورة يعادل بكسل من بيكسلات الشاشة، أما عندما يكون مقياس الصورة 200% فهذا يعني أن كل بكسل من بيكسلات الصورة يعادل بيكسلين من الشاشة للطول والعرض وهذا يعني أن أربعة بيكسلات على الشاشة استخدمت لعرض بيكسل واحد من الصورة، وكذلك هو الحال عندما يكون التكبير 400% فإنه يعني أن كل بيكسل في الصورة يعادل أربعة بيكسلات على الشاشة للطول والعرض وهذا يعني أن البيكسل من الصورة يعرض على الشاشة من خلال 16 بيكسل.



100% 200% 400%



600% 800% 1200%
خصائص الصورة
لكل صورة خصائص تحدد من خلال حجم الملف ودرجة الوضوح وأبعاد الصورة وهذه الخصائص يمكن استعراضها من خلال الأمر Image Size
Image º Image Size
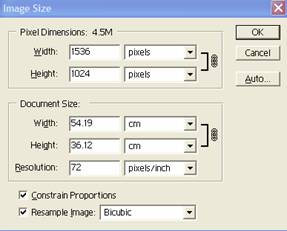
حجم الملف Pixel Dimensions
يعد حجم ملف الصورة مقياساً لعدد البيكسلات التي تشتمل عليها الصورة، ففي الشكل أعلاه مربح حوار Image Size لصورة من الصور وتتكون من 1536 بيكسل للعرض و 1024 بيكسل للطول وهذا يعادل عدد 1572864 من البيكسلات، حيث تتكون اغلب الصور من مئات الآلاف أو الملاين من البيكسلات.
درجة الوضوح Resolution
تحدد درجة الوضوح للصورة من خلال عدد البيكسلات التي سيتم طباعتها في الإنش ففي مربع حوار Image Size نجد أن درجة الوضوح 72 بيكسل لكل إنش.
أبعاد الصورة Document Size
أبعاد الصورة هي عرض وارتفاع الصورة عند طباعتها، ويتم احتساب قيمة العرض أو الطول بقسمة عدد البيكسلات على درجة الوضوح لكل من العرض والطول. ويمكن تحديد أبعاد الصورة بوحدة الإنش أو السنتمتر أو أية وحدة تختارها من القائمة المنسدلة.
يعد أمر Image Size من أهم الأوامر التي تحدد جودة الصورة وتعديل الأرقام في مربح حوار حجم الصورة يجب أن يكون عن دراسة تامة بما تفعله لأنه من الممكن إفساد الصورة إذا لم تنتبه لما تفعله.
فإذا كنت ترغب في زيادة درجة وضوح الصورة فيمكنك من خلال زيادة عدد البيكسلات في الإنش وهذا يتم من خلال تقليل الأبعاد المادية للصورة أو أن زيادة حجم الملف من خلال زيادة عدد البيكسلات في الصورة في المربعين أعلى مربح حوار حجم الصورة Pixel Dimensions .
إن تقليل عدد البيكسلات في Pixel Dimensions يسبب حذف للبيكسلات من الصورة من خلال دمج البيكسلات المتجاورة بينما يتناسب مع حجم التقليل وبهذا قد تفقد بعض التفاصيل في الصورة.
في الصور الثلاثة التالية تعرض حجم صورة واحد ولكن تم تقليل عدد البيكسلات للطول والعرض حيث يتضح كيف أن الصورة الثالثة اقل جودة من الصورة الأولى لنقصان عدد البيكسلات في الإنش ولاحظ خشونة تفاصيل الصورة بسبب نقصان عدد البيكسلات.



كما أن زيادة عدد البيكسلات يكسب الصورة نعومة إلا إنه يسبب في زيادة حجم الملف أيضاً مما يسبب تقليل أداء الجهاز وكذلك إذا كنت مما يرغب في نشر الصورة على الإنترنت فإن ذلك سيسبب مشكلة في تحميلها من الإنترنت.
من السابق لاحظنا أن العناصر الثلاثة الخاصة بالصورة: الحجم ودرجة الوضوح وأبعاد الصورة كلها تتأثر يعضها على بعض، فتغيير أحد هذه العناصر يؤدي إلى تغير قيم العنصرين الآخرين ولهذا ستجد أن الأمر محيراً بعض الشيء ولكن مع الممارسة والمحاولة ستحصل على النتيجة الأفضل حسب ما تريد.
لتجنب تغيير حجم الملف قم بإلغاء تحديد خانة اختيار Resample Image في أسفل مربع حوار Image Size فيصبح خيار عدد بيكسلات الطول والعرض في خانة Pixel Dimensions غير متاحة وهذا سيؤدي إلى أن أي تعديل في أي قيمة من القيم الباقية سيؤثر على القيمة الأخرى ولكن دون تعديل على قيمة أبعاد الصورة.
لتعديل أبعاد الطول بطريقة مستقلة عن أبعاد العرض قم بإلغاء تحديد خانة Constrain Proportions حيث أن هذا الأمر يقوم بربط أبعاد الطول والعرض ويظهر على شكل سلسلة للخانات المرتبطة إذا كان خيار Constrain Proportions محددا.
قم بحفظ نسخة احتياطية من الصورة باستخدام الأمر Save As قبل البدء في استخدام أمر Image Size.
هناك ثلاث أنماط لإعادة ضبط حجم الصورة وهي التي يقوم من خلالها برنامج الفوتوشوب إعادة تشكيل الصورة بناءاً على الخيارات الجديدة وهذه الأنماط هي بمثابة معادلات رياضية يستخدمها الكمبيوتر ليطبقها على عناصر الصورة Pixels وتكون النتيجة حسب هذه الأنماط والتي هي Nearest Neighbour و Billinear و Bicubic ويعد الخيار الأخير الأفضل لأنه يعطي نتائج أكثر دقة ونعومة أفضل للحواف وتدرج متناغم لتغير الألوان خلال الصورة.
إذا أردت من برنامج الفوتوشوب من القيام بضبط حجم الصورة بطريقة أتوماتيكية فإنه يوفر لك أمر Resize Image ضمن قائمة Help
Help º Resize Image
حيث سيقوم الأمر بتشغيل معالج يطرح عليك أسئلة من خلال مربعات حوار متتابعة تبدأ بتحديد ما إذا كنت تريد الصورة للطباعة أو لتحميلها على الإنترنت ثم يقوم بطرح أسئلة تتعلق بأبعاد الصورة التي تريد ودرجة جودتها ومن ثم يقوم المعالج بإنشاء ملف جديد فيه الصورة بالمواصفات الجديدة التي حددتها من خلال المعالج دون التدخل في الصورة الأصلية.
حجم إطار الصورة Canvas Size
قد تحتاج إلى زيادة حجم إطار الصورة دون تغيير حجم الصورة نفسها، وهذا من خلال الأمر Canvas الذي يأتي ضمن قائمة Image.
Image º Canvas Size
افتح صورة من صور القرص المرفق لنقوم بتطبيق أمر تكبير إطار الصورة Canvas.
قم بالضغط على أمر Canvas من قائمة Image.
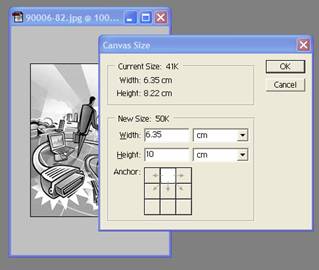
سيظهر لك مربع حوار الأمر Canvas Size كما في الشكل أعلاه.
يوضح الجزء العلوي من مربع الحوار الحجم الأصلي للصورة وفي الجزء الثاني يمكنك أن إدخال القيم الجديدة لإطار الصورة أما في الجزء الثالث والمسمى Anchor يمكنك التحكم من خلاله بموضع الفراغ الذي سيحيط بالصورة.
عند الضغط على الزر OK يقوم البرنامج بإضافة مساحة حول الصورة بلون الأرضية الذي قمت بتحديده مسبقاً.
يمكنك استخدام هذا الأمر لإضافة عنوان للصورة على مساحة أسفل الصورة أو أعلى الصورة إذا تحكمت بالأسهم التي تظهر في مربع الحوار، منا يمكنك وضع إطار زخرفي حول الصورة كما سيأتي ذكره لاحقاً.
ملاحظة:
إذا قمت باختيار أبعاد أقل من الأبعاد الأصلية للصورة فإن النتيجة تكون اقتصاص جزء من الصورة.
الحصول على معلومات عن الصورة
للحصول على معلومات سريعة عن الصورة من حيث أبعاد الصورة ونمط الألوان ودقة الوضوح. استخدم الضغط على مؤشر الماوس على الشريط السفلي من إطار برنامج الفوتوشوب ويتحصل على مخطط للصورة بالنسبة للصفحة التي تستخدمها للطابعة وفي حالة استخدام المفتاح Alt مع الضغط بمؤشر الماوس ستحصل على مربع يحتوي معلومات عن الصورة كما في الشكل التالي: