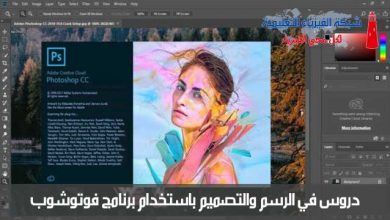الموضوع رقم 2 Photoshop الصور في برنامج الفوتوشوب
خصائص الصورة | نمط الألوان | أنواع ملفات الصور | مهارات ضبط ألوان الصورة
مهارات ضبط ألوان الصورة
يعد برنامج الفوتوشوب من أقوى البرامج المستخدمة لضبط ألوان الصور وإصلاح عيوبها التي قد توجد بها، فمثلاً قد تحصل على صورة فوتوغرافية معتمة أو باهته بحيث لا تكاد تميز ألوانها وعند إدخالها إلى الكمبيوتر بواسطة الماسح الضوئي فإنك تستطيع إظهار الألوان بوضوح ومعالجة العيوب في الصورة باستخدام العديد من الأوامر التي يوفرها لك الفوتوشوب والتي تختص في وضوح الألوان وتوزيع الإضاءة وتعديل الألوان واستبدال لون بلون أخر.


الصورة قبل تصحيح الألوان الصورة بعد تصحيح الألوان
يوفر برنامج الفوتوشوب العديد من أوامر ضبط ألوان الصورة ولكن سنقوم بتوضيح الأوامر الأكثر أهمية والتي يجب أن تستخدمها على نحو صحيح. لوصول على أوامر ضبط الألوان Image ºAdjust
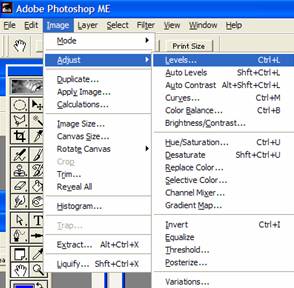
أوامر ضبط الصورة
الأمر Levels
يعد الأمر Levels من أقوى أوامر تصحيح ألوان الصورة حيث يعمل هذا الأمر على الصور الملونة والصور الرمادية، وكل صورة تقوم باستخدامها في تصميمك يجب عليك أولاً استخدام هذا الأمر لضبط ألوانها أو التأكد من أن الألوان موزعة بشكل سليم، فيستخدم هذا الأمر على الصور الباهتة التي تخلو من الألوان الداكنة أو الفاتحة، كما يمكنك معالجة الصور الفاتحة جداً أو الداكنة أو عندما تفقد الصورة بعض تفاصيلها.
لتطبيق أمر Levels من خلال اختيار Image º Adjust º Levels.
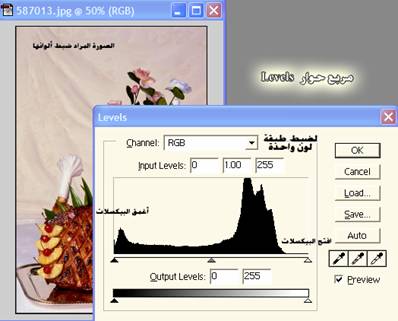
يظهر لك مربع حوار Levels اختيارات عديدة لضبط ألوان الصورة ومن خلال التوزيع البياني للألوان يظهر على أقصى اليمين من الرسم البياني افتح البيكسلات لوناً وعلى أقصى اليسار أغمق البيكسلات، وتتراوح قيمة الألوان من الأغمق (اللون الأسود) (0) إلى الأفتح (الأبيض) القيمة (255). وهي القيم الموضحة في الخانات Input Levels والخانة التي في الوسط هي نقطة الجاما والتي تكون قيمتها 1.00 والتي تتحكم بدرجة الإضاءة لألوان الصورة.
لضبط الألوان في الصورة سنقوم بتحريك المؤشر على أقصى يمين الرسم البياني إلى المنطقة التي يبدأ فيها توزيع الرسم البياني بالارتفاع لنجعل أفتح الألوان في الصورة هو اللون الأبيض، ثم سنقوم بتحريك المؤشر على أقصى يسار الرسم البياني إلى اليسار حتى قيمة العظمى للمنحنى في الشكل البياني ليكون أغمق الألوان في الصورة هو اللون الأسود.
يمكنك الضغط على الخانة Preview في مربع الحوار ليظهر التغيير مباشرة على الصورة، كما يمكنك الضغط على المفتاح Alt فيتحول الزر Cancel إلى الزر Reset الذي يتيح لك الفرصة العودة إلى الألوان الأصلية للصورة بدون الخروج من مربع الحوار.
كما يمكنك الضغط على الزر Auto Levels فيقوم الكمبيوتر بضبط المستوي تلقائياً لك بتحريك المؤشرات على الجانبين إلى الموقع الأفضل ليناسب الصورة.
بعد الانتهاء من ضبط المؤشرين على أقصى اليمين وأقصى اليسار ليكون توزيع الألوان من اللون الأبيض إلى اللون الأسود استخدم مؤشر نقطة الجاما في الوسط لتعديل درجة الإضاءة للصورة، وتحريك نقطة الجاما إلى اليمين يؤدي إلى تقليل الإضاءة فتتحول الألوان إلى ألوان داكنة، وتحريكها نحو اليسار يؤدي إلى زيادة الجاما مما ينعكس على الصورة بتفتيح الألوان.

لاحظ أن المخطط البياني يختلف باختلاف الصورة المراد معالجتها وهذا المخطط البياني الذي يعكس توزيع الألوان في الصورة من افتح الألوان وهو الأبيض إلى أغمق الألوان وهو الأسود، وتحريك المؤشر على اليمين إلى النقطة التي يبدأ عندها المنحنى يعني جعل أفتح الألوان في الصورة هو اللون الأبيض وكذلك الحال عند نهاية المنحنى البياني فإنك ستقوم بتحريك المؤشر إلى النقطة قبل نهاية المنحني لتصبح أغمق الألوان في الصورة هو اللون الأسود، ثم يأتي مؤشر نقطة الجاما فزيادة القيمة عن 1 يفتح الصورة وتقليله يغمق الصورة.
الأمر Curve
يعتبر هذا الأمر أقوى من الأمر Levels حيث أنه يقوم بنفس المهمة ولكن من خلال منحني يمكن التحكم في انحناءه لتغيير الألوان على كامل الصورة كما يمكنك تغيير الألوان المتاحة في الصورة والتي تصل إلى 16 مليون لون إلى لون مختلف.
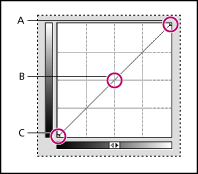
A. Highlights B. Midtones C. Shadows
يوضح المحور الأفقي لمربع حوار Curves قيم الـ Input Levels كما في الأمر Levels والتي تأخذ القيم من 0 إلى 255 بينما المحور الرأسي يعطي اللون الناتج.
لزيادة دقة الشبكة البيانية لمربع الحوار اضغط على المفتاح Alt واضغط بمؤشر الماوس على الشبكة فتزيد من دقتها.
قم بتثبيت نقاط على المنحنى في مربع الحوار وذلك لضمان عدم تغيير الألوان عندها وعلى سبيل المثال إذا اردنا ضبط الالوان المعتدلة في الصورة فقط وترك الالوان الداكنة والالوان الفاتحة من غير تعديل سنقوم بوضع نقطة على الثلث الأول من أعلى المنحنى ونقطة عند الثلث الأخير من اسفل المنحنى. كما في الشكل التالي:
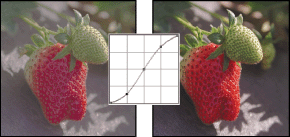
اسحب المنحنى في الوسط قليلاً ولاحظ التعديل الحادث على الصورة افلت زر الماوس وحرك النقطة العلوية الأولى للأعلى قليلا والنقطة السفلي للأسفل ولاحظ العديل.
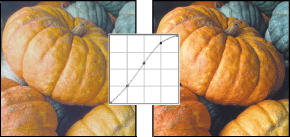
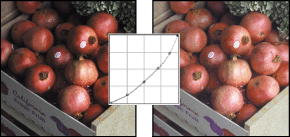
الصورة بعد التعديل الصورة قبل التعديل
الأمر Variations
قد يحدث في بعض الصور التي قمت بتعديل نقطة الجاما لها أن تضعف بعض الألوان التي تم تفتيحها في الصورة ولكي نعيد الألوان إلى كثافتها الأصلية استخدم الأمر Variations وهذه العملية تسمى بعملية الإشباع.
Image º Adjust º Variations
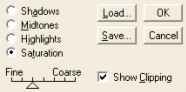
يظهر لك مربع حوار Variations والذي يحتوي على العديد من الخيارات لضبط ألوان الصورة، ويتم ذلك من خلال أربعة خيارات في أعلى مربع الحوار وهي Shadows و Medtones و Highlightsو Saturation.
وفي أسفل هذه الخيارات يمكنك التحكم في مقدار التغيير من خلال تحريك المؤشر بين Fineللتغيير الأكثر نعومة إلى التغيير Coarse الأكثر حدة.
استخدم الخيار Saturation لزيادة كثافة الألوان في الصورة بالضغط بمؤشر الماوس على العينة في أسفل مربع الحوار More Saturation وفي كل مرة تضغط فيها على العينة تزداد الكثافة اللونية للصورة.
عند اختيار الزر Midtones في مربع حوار Variations يظهر لك سبع عينات من الصورة تسمح لك بتغيير الألوان في الصورة إلى الألوان الأساسية وتظهر هذه التعديلات على العينة في الوسط باسم Current Pick ويتم تحديثها كلما ضغطت على عينة من العينات السبع. أما العينات الثلاث على الجانب الأيمن من مربع الحوار فإنها تمكنك من تفتيح وتغميق الصورة ولكن من الأفضل الاعتماد على نقطة الجاما في مربع حوار Levels لتفتيح أو تغميق الصورة.
يمكنك أيضا تحرير الألوان في الداكنة أو الفاتحة في الصورة من خلال الزرين Shadows أو Highlights.
الأمر Hue\Saturation
يمكنك هذا الأمر من تغيير لون وكثافة ودرجة اللون في الصورة من خلال ثلاث أشرطة تمرير وتعمل على إعادة توزيع الألوان على الصورة وتعطي نفس نتيجة الأمر Variations.
يوجد أسفل مربع الحوار شريطين للألوان الشريط الأول ثابت والشريط الثاني متحرك مع تحريك مؤشر الشريط Hue والعلاقة بين شريطي الألوان يحدد مدى تغيير ألوان الصورة.
يمكنك من خلال القائمة المنسدلة Edit تحديد لون أساسي من الألوان وسيقوم مربع الحوار بوضع مؤشرات كما في الشكل التالي:
وتحدد هذه المؤشرات المنطقة اللونية التي سيقوم الكمبيوتر باستبدالها من الألوان الموجودة في الصورة واستبدالها بلون من الألوان في الشريط الثاني عند تحريك مؤشر شريط Hue.
أما الشريط Saturation فزيادته يعني زيادة إشباع الصورة بالألوان وتقليله يردي إلى نقصان التشبع اللوني حتى الوصول إلى درجة التشبع الرمادية.
أما شريط Lightness فزيادته تعمل على زيادة الإضاءة وتقليله يعمل على تعتيم الصورة.
تعد الأوامر السابقة أكثر الأوامر استخداماً وقوة في برنامج الفوتوشوب أما الأوامر الأخرى فلها استخدامات محدودة ومن هذه الأوامر.
أمر Replace Color
يقوم هذا الأمر بعمل قناع على لون محدد ثم يمكنك من استبداله بلون آخر على كل الصورة. ويتم ذلك بالضغط بالقطارة على عينة الصورة فوق اللون المراد استبداله من كل الصورة مثل استبدال الخلفية السوداء بلون أبيض.
يتحكم درجة Fuzziness بدرجة العمق اللوني للبيكسلات القريبة من اللون المحدد وكلما زادت القيمة كلما كان تطبيق أمر استبدال الألوان على نطاق أوسع على الصورة.
حرك مؤشر شريط Hue لاستبدال اللون الذي حددته وسيتم إظهار النتيجة على الصورة مباشرة إذا كانت خانة Preview محدد، حرك مؤشر شريط Saturation للتحكم في الإشباع اللوني وشريط Lightness للتحكم في الإضاءة.
أمر Selective Colors
يعد هذا الأمر مفيداً جدا لتصحيح ألوان الصور المدخلة بواسطة الماسح الضوئي وكذلك الصور المراد إرسالها للطباعة، فيمكنك من خلال مربع حوار Selective Colors تغير إجراء التعديلات على لون محدد دون التأثير على باقي الألوان. ويمكنك اختيار لون أخر من قائمة Colors وإجراء التعديلات عليه من خلال تحريك مؤشرات الألوان الأساسية المستخدمة في الطباعة CMYKوتلاحظ أن أن اللون المحدد من الصورة هو الذي يجري عليه التعديل.
الأوامر الأخرى ضمن قائمة ضبط ألوان الصورة لا تعد مهمة بالمقارنة بالأوامر سابقة الذكر ولا يحبذ استخدامها.