الدرس رقم 13: من ورقة العمل إلى الطابعة
![]()
![]() موضوع هذا الدرس من المواضيع المهمة جداً
موضوع هذا الدرس من المواضيع المهمة جداً
وخصوصاً أن هناك العديد من المهارات التي يجب على المستخدم أن يتقنها ليتمكن من
اخراج ما هو على الشاشة إلى الطابعة بصورة واضحة ومنظمة حيث أن الكثير من
المستخدمين يضطر إلى اجراء الكثير من التعديلات والإضافات وهذا يؤدي إلى تكرار
محاولة الطباعة اكثر من مرة للوصول الى النتيجة التي يريد، مع العلم بأن الكثير من
تلك الاجراءات يمكن اختصارها من خلال أوامر التجهيز للطباعة، حيث يمكنك التحكم في
الهوامش وضبط فواصل الصفحات التي تريد طباعتها قيل ان ترسل المستند إلى الطابعة،
كما يمكن اضافة التاريخ وعنوان الملف في تذييل كل صفحة بالاضافة إلى اضافة
العناوين لكل الصفحات دون ان تفعل ذلك على المستند الرئيسي هذا بالاضافة إلى تكرار
طباعة اسماء الحقول في كل صفحة جديدة نطبعها في حين يقوم بعض المستخدمين من تكرار
نسخ هذه البيانات وتكرار وضعها في عدة مواضع في ورقة عمل أكسيل، مما يجعل العمل
بهذه الطريقة صعب وامكانية التعديل على البيانات اكثر تعقيداً وخصوصاً إذا ما
اردنا استخدام تلك الجداول كقاعدة بيانات كما سنتعلم في الدروس القادمة.
في هذا الدرس سوف نستعرض بعض المهارات الخاصة
بطباعة ورقة عمل اكسيل والامر بالفعل اصعب كثيرا مما هو الحال في برنامج الوورد
وذلك لكبر حجم ورقة العمل واحتواءها في بعض الاحيان على جداول طويلة ومدعمة
بالرسومات والتخطيطيات البيانية. فكيف سنعمل على التحكم في مظهر ورقة العمل
وتجهيزها قيل ارسالها إلى الطاعة المتصلة بالكمبيوتر، هذا والكثير سنشرحه في درسنا
الحالي.
المعاينة قبل الطباعة ![]()
قبل ارسال اي ورقة
عمل اكسيل إلى الطابعة تعود دائما على استخدام الامر معاينة قبل الطباعة والذي
يمكنك الوصول قله بالضغط على زر ![]() في شريط الأدوات القياسي أو من خلال تنفيذ الأمر
في شريط الأدوات القياسي أو من خلال تنفيذ الأمر
معاينة قبل الطباعة Print Preview من قائمة ملف File، ويمكنك من خلال هذا الأمر
التحكم في تنسيق الصفحة قبل الطباعة، وإضافة العديد من البيانات مثل التاريخ والعناوين
وحجمها وغيرها من المزايا.
عند الضغط على زر ![]() فإن برنامج الاكسيل سوف ينقلنا إلى شاشة
فإن برنامج الاكسيل سوف ينقلنا إلى شاشة
جديدة بها ورقة الطباعة الافتراضية
المثبتة على الطابعة وفي اغلب الأحيان تكون من حجم A4 ويظهر على الورقة الجدول المراد طباعته مع الأزرار في أعلى الصفحة
كما في الشكل التالي:
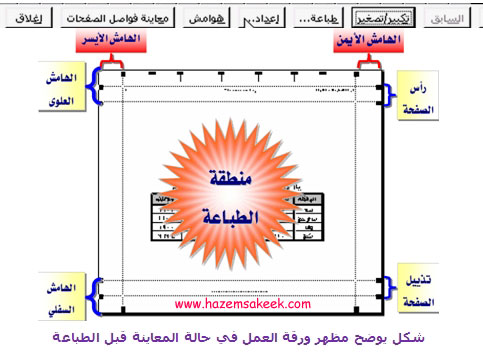
إذا كان مظهر الورقة
كما تريد في شاشة المعاينة قم بالضعط على الزر طباعة وسيظهر لك مربع حوار طباعة
كما في الشكل لتحديد نوع الطابعة وخصائص الطباعة (ملون أو ابيض واسود ودقة
الطباعة) وعدد النسخ المطلوبة وغيره من الأوامر.
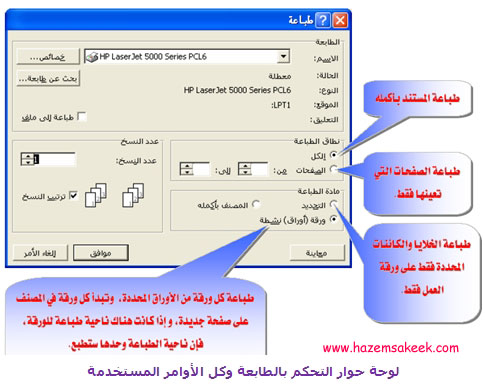
اضغط على المفتاح
موافق لإرسال ورقة العمل إلى الطابعة.
إعداد
الصفحة قبل الطباعة
يمكنك التحكم في مظهر
الأوراق المطبوعة عن طريق تغيير الخيارات في مربع حوار "إعداد الصفحة"
ومن هذه الخيارات يمكنك تعيين الهوامش والتحكم في المحاذاة الأفقية والعمودية على
الصفحة و إضافة الرؤوس والتذييلات وتعيين اتجاه الصفحة.
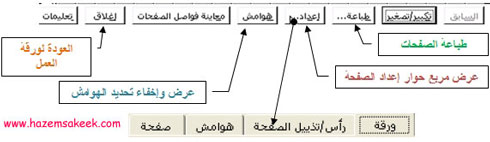
يعد الأمر إعداد من اكثر الأوامر المفيدة
والتي تحتاج إلى شرح حيث تحتوي عند الضغط عليها على اربعة مربعات حوار لكل مربع
وظيفة محددة وسنقوم بشرح كل مربع حوار
مثال
(1) اضغط على زر
المعاينة قبل الطباعة ![]() .
.
(2) اضغط على زر
إظهار/إخفاء الهوامش لإظهار الخطوط المنقطة التي تحدد هوامش الصفحة.
لاحظ أن مؤشر الماوس عندما يكون فوق
خطوط الهوامش يصبح أداة لتغيير أبعاد الهوامش بالضغط والسحب لتحريك الهامش إلى
الموقع الأفضل لعرض بياناتك.
(3) اضغط على المفتاح
"إعداد" من أوامر "معاينة قبل الطباعة".
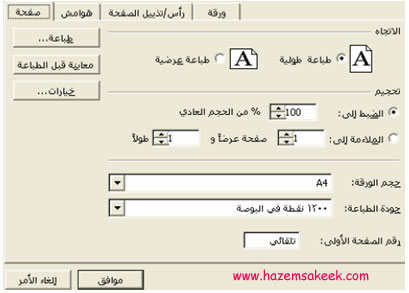
بطاقة حوار اعداد ويظهر فيها بطاقة الصفحة
لعمل التعديلات المطلوبة على علاقة البيانات بورقة الطباعة من تحديد اتجاه الطباعة
وحجم البيانات بالنسبة لورقة العمل ونوع الورق المستخدم.
(4) استخدم خاصية
التحجيم لتكبير البيانات بنسبة 120% على أن يكون اتجاه الطباعة عرضياً.
(5) أضف رأساً
وتذييلاً للصفحة من مربع حوار رأس/تذييل الصفحة.
(6) اضغط على
"رأس مخصص".
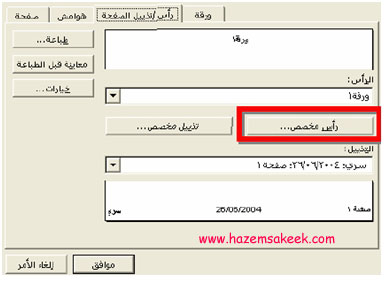
بطاقة حوار اعداد ويظهر فيها بطاقة الرأس
والتذييل للصفحة، وعند الضغط على رأس مخصص او تذييل مخصص يظهر لنا البطاقة التالية
لاضافة المطلوب من خلال الاوامر التلقائية المثبتة على شكل ارزار
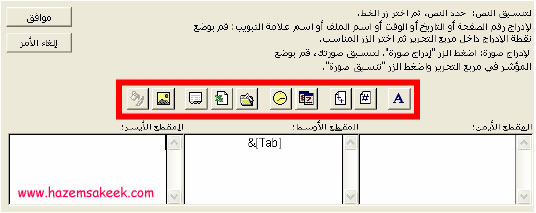
(7) ضع المؤشر في
المقطع الأيمن ثم اضغط بمؤشر الماوس على زر إظهار أرقام الصفحات، وفي المقطع
الأيسر اضغط على زر إظهار التاريخ، وفي المقطع الأوسط اطبع العنوان الموضح في
الشكل أعلاه.
(8) حدد العنوان وقم
بتنسيقه بالضغط على زر تنسيق الخط وفي مربع حوار الخط يمكنك اختيار نوع وحجم ونمط
الخط المناسب.
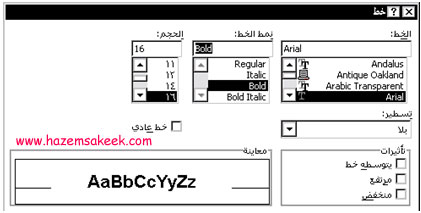
(9) اضغط على المفتاح
موافق بعد كل أمر.
يمكنك استخدام
"تذييل مخصص" لإدراج مزيد من البيانات مثل اسم الملف الذي يحتوي على
بيانات الورقة المطبوعة.
(10) اضغط على زر
الطباعة لإرسال الملف للطابعة أو الزر إغلاق للعودة إلى ورقة العمل.
(11) يمكنك حفظ الملف
مع إعدادات الطباعة التي قمت بإجرائها بالضغط على زر حفظ.
ملاحظة: قد لا يتم احتواء
عملك بالضبط في صفحة واحدة. لذا يمكنك تغيير حجم العمل المطبوع ليتلاءم مع الصفحة.
ملاحظة: يمكنك
إظهار خطوط الشبكة أو الطباعة باللونين الأسود والأبيض إذا كنت تستخدم طابعة ملونة
من مربع حوار "إعداد الصفحة" في أمر معاينة قبل الطباعة / إعداد.
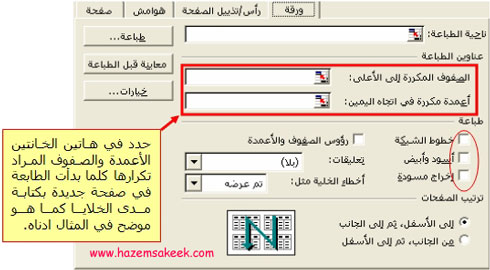
بطاقة حوار اعداد ويظهر فيها اوامر بطاقة
ورقة والتي من خلالها التحكم في العديد من الأوامر والخيارات الموضحة
ملاحظة: يمكنك تحديد جزء من
الصفحة للطباعة أو طباعة التخطيط فقط وذلك بتحديد الجزء المراد طباعته قبل الشروع
في استخدام أوامر الطباعة.

التحكم بفواصل الصفحات
وترتيب الطباعة
إذا كانت الورقة أكبر من صفحة واحدة
فإن Excel
يقسمها إلى صفحات لطباعتها تلقائياً عن طريق إدراج فواصل صفحات تلقائياً. وتستند فواصل الصفحات هذه إلى حجم الورق
المستخدم وإعدادات الهوامش وخيارات الحجم في مربع حوار "إعداد الصفحة".
يمكنك أيضاً إنشاء فواصل صفحات
يدوية. باستخدام الأمر "فاصل
صفحات" من قائمة إدراج، ولكن عليك تحديد الصف أو العمود الذي ترغب في أن يبدأ
في صفحة جديدة.
ملاحظة: استخدم الأمر
"معاينة فواصل الصفحات" من قائمة إدراج للحصول على رؤية واضحة لترتيب
صفحاتك وإدراج فواصل الصفحات أو حذفها.
ملاحظة: يمكنك الطلب من Excel أن يكرر أسماء الحقول لورقة العمل عند الطباعة
إذا زاد عدد الصفحات المطبوعة عن أكثر من صفحة أو بعد كل فاصل صفحات. فعلى سبيل
المثال إذا كنت مدرساً لمجموعة من الطلبة يصل عددهم إلى 400
فإن طباعة الدرجات لجميع الطلبة يتطلب ما يزيد عن 60 صفحة، لذا فمن
الضروري أن تحتوي كل صفحة على أسماء الحقول التي تحتوي على بيانات أسماء المقررات
![]()
مثال
في المثال التالي سنقوم
بإرشادك إلى كيفية تكرار صفوف أو أعمدة عند الطباعة لجدول موجود لديك وفيه عدد
الصفوف يزيد عن الـ 60 صف.
(1) عند الصف رقم 30 قم بإدراج فاصل
صفحات باستخدام الطريقة المذكورة أعلاه.
(2) استخدم الأمر "معاينة قبل
الطباعة" للتأكد من أن ورقة العمل ستطبع في ورقتين.
لاحظ أن الورقة الثانية في المعاينة لا يظهر فيها أسماء
الحقول الموجودة في الورقة الأولى.
لإضافة أسماء الحقول لكل صفحة جديدة من صفحات ورقة العمل
استخدم الأمر "إعداد الصفحة" من قائمة "ملف".
(3) استخدم البطاقة "ورقة" وفي خانة
الصفوف المكررة إلى الأعلى اطبع $1:$1 أو حدد على ورقة العمل الخلايا المطلوب تكرارها.
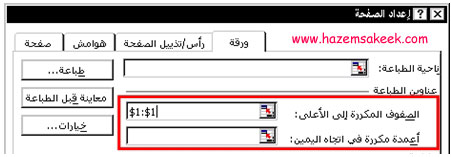
تمرين
اطبع الجدول التالي وقم بادراج التخطيط البياني كما في الشكل
التالي
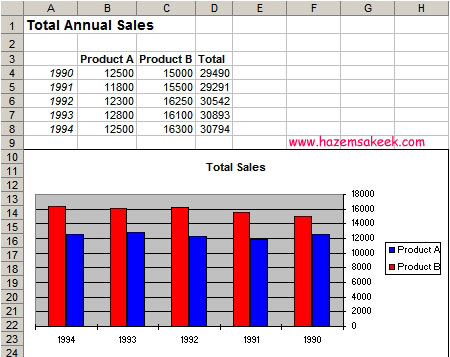
قم بعمل تنسيقات الطباعة التالية:
(1)
الطباعة على عرض الصفحة.
(2)
باستخدام الهوامش اجعل الجدول والتخطيط في وسط الورقة.
(3)
أدرج في منطقة الرأس العنوان Total Annual Sales في الوسط.
(4)
أدرج في التذييل اسم الملف والتاريخ ورقم الصفحة.
تمرين
اطبع الجدول التالي وقم بادراج التخطيط البياني كما في الشكل
التالي
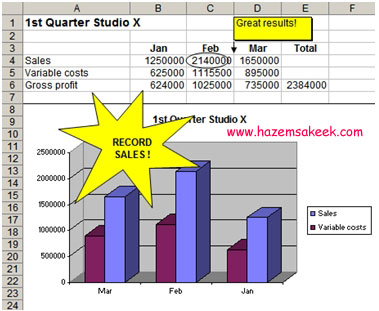
قم بعمل تنسيقات الطباعة
التالية:
(1)
الطباعة على طول الصفحة.
(2)
باستخدام الهوامش اجعل الجدول والتخطيط في وسط الورقة.
(3)
أدرج في التذييل على اليسار الاسم Studio x والتاريخ ورقم الصفحة.
(4)
لا تظهر خطوط الشبكة عند الطباعة.
والى اللقاء في الدرس القادم إن شاء الله
د./ حازم فلاح سكيك

