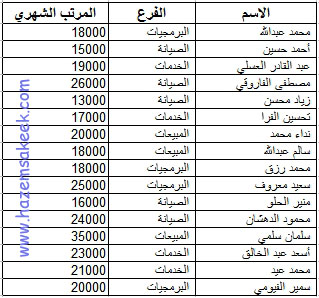الدرس رقم 10: مهارات متخصصة في تنسيق ورقة عمل اكسيل
![]() نستكمل في هذا الدرس مهارات اضافية متخصصة لتنسيق ورقة عمل أكسيل حيث شرحنا في الدرس السابق العديد من مهارات التنسيق مثل ضبط ارتفاع الصف وعرض العمود ليناسب حجم البيانات التي تحتوي ثم شرحنا كيف يتم تنسيق الخلايا سواء كان تنسيق الارقام لتدل على معناها اذا ما كانت تعبر عن عملة او عدد أو تاريخ او نسبة مئوية وتعلمنا كيف نغير الخطوط واضافة الالوان والحدود للخلية. وفي هذا الدرس سوف نستكمل تلك المهارات المتعلقة بالتنسيق حتى تكون جداولنا جاهزة للطباعة أو لتصديرها إلى برامج اخرى مثل تضمينها في ملف وورد.
نستكمل في هذا الدرس مهارات اضافية متخصصة لتنسيق ورقة عمل أكسيل حيث شرحنا في الدرس السابق العديد من مهارات التنسيق مثل ضبط ارتفاع الصف وعرض العمود ليناسب حجم البيانات التي تحتوي ثم شرحنا كيف يتم تنسيق الخلايا سواء كان تنسيق الارقام لتدل على معناها اذا ما كانت تعبر عن عملة او عدد أو تاريخ او نسبة مئوية وتعلمنا كيف نغير الخطوط واضافة الالوان والحدود للخلية. وفي هذا الدرس سوف نستكمل تلك المهارات المتعلقة بالتنسيق حتى تكون جداولنا جاهزة للطباعة أو لتصديرها إلى برامج اخرى مثل تضمينها في ملف وورد.
نسخ التنسيق ![]()
نسخ التنسيق هو وسيلة سهلة لنسخ تنسيق خلية ما إلى خلية أخرى دون التأثير على بيانات الخلية، وذلك باستخدام زر نسخ التنسيق في شريط الأدوات القياسي والذي يشبه الفرشاة.
لاحظ أنه عند الضغط على زر نسخ التنسيق فإن مؤشر الماوس يضاف إليه شكل الفرشاة ![]() .
.
خطوات استخدام زر نسخ التنسيق
(1) حدد الخلية المراد نسخ تنسيقها
(2) اضغط على زر نسخ التنسيق ![]()
(3) حدد الخلية أو الخلايا المراد تنسيقها ثم افلت زر الماوس.
في حالة وجود الخلايا المراد تنسيقها غير متجاورة نفذ الخطوات التالية:
(1) حدد الخلية المراد نسخ تنسيقها
(2) اضغط على زر نسخ التنسيق ![]() بالنقر المزدوج
بالنقر المزدوج
(4) اضغط مرة واحدة على كل خلية ترغب في تنسيقها
(5) اضغط على زر نسخ التنسيق ![]() لإيقاف تشغيله
لإيقاف تشغيله
اضافة صورة كخلفية لورقة عمل اكسيل
يوفر لك برنامج اكسيل اضافة اية صورة كخلفية لورقة العمل تظهر هذه الصورة متراصة بجانب بعضها البعض على كامل ورقة العمل ويمكن استخدام هذه الخصية في اضافة شعار الشركة التي تعمل بها كخلفية متكررة لورقة العمل أو اضافة النقوش والرسومات التي ترغب.
ولاضافة صورة أو نقش كخلفية لورقة العمل قم بالخطوات التالية:
(1) في ورقة العمل التي ترغب في اضافة خلفية لها اضغط على الأمر Sheet من قائمة Format فستجد عدة اوامر منها الامر Background كما في الشكل أدناه.
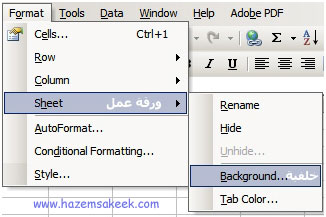
(2) سيظهر لك مربع حوار لاختيار الصورة المراد استخدامها كخلفية، اضغط على “موافق” بعد تحديد الصورة.
(3) لإزالة الخلفية من ورقة العمل كرر الخطوات السابقة وستجد الامر Delete Background قد حل محل الامر Background للتخلص من الخلفية التي اضفتها.
أما الأوامر الأخرى التي تظهر تحت الأمر Sheet وهي Rename فهي تستخدم لتسمية ورقة العمل بما يدل على محتوياتها ويفضل استخدام الاسماء باللغة الانجلزية وخصوصا في حالة ربط اكثر من ورقة عمل من خلال الصيغ والمعادلات كما يمكن اضافة الالوان لتميزها باستخدام الامر Tab Color.. وكذلك يمكن اخفاء ورقة العمل عن الانظار باستخدام الامر Hide كنوع بسيط من الحماية.

ملاحظة: يمكن الوصول للأوامر السابقة بطريقة اسرع باستخدام القائمة المختصرة والتي تحصل عليها بمجرد الضغط على مفتاح الماوس الأيسر عندما يكون مؤشر الماوس على اسم ورقة العمل المراد تغيره.
التنسيق التلقائي
تستطيع تطبيق خليط من التنسيقات المعدة مسبقاً والمحفوظة في البرنامج على شكل نماذج جاهزة تحتوي على النقوش، وتنسيق الخط، والحدود، والألوان على نطاق خلايا بواسطة الأمر “تنسيق تلقائي” Auto Format من القائمة “تنسيق” Format. ولتطبيق هذا الامر تذكر اولا انه يجب تحديد الجدول الذي ترغب في تنسيقه بهذه الطريقة.
فمثلا لو كان لديك الجدول التالي وترغب في تنسيقه بسرعة قم بتحديد الخلية أو الخلايا التي ترغب في تنسيقها باستخدام التنسيق التلقائي، ومن ثم اختر الأمر “تنسيق تلقائي” من القائمة “تنسيق”
وحدد نموذج التنسيق الذي تفضله لعرض بياناتك.
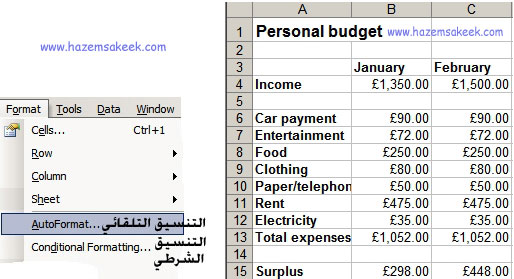
يظهر لك مربع حوار يحتوي على العديد من لتنسيقات الجاهزة والمحفظة في البرنامج يمكنك اختيار اي منها بالضغط على النوذج ثم الضغط على زر موافق لتطبيق هذا النموذج على الجدول.
بعد الضغط على المفتاح موافق يأخذ الجدول الشكل التالي:
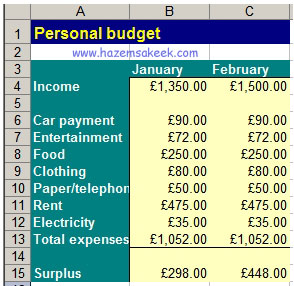
ملاحظة: إذا أردت استعمال تنسيق تلقائي دون فقدان بعض التنسيقات التي قد قمت بتطبيقها، حدد التنسيق التلقائي الذي تريد استعماله، ثم اختر الزر خيارات من مربع حوار “تنسيق تلقائي” وامسح الخانات التي لا تريد أن يغيرها التنسيق التلقائي.
ملاحظة: يمكنك إزالة التنسيق التلقائي باختيار الأمر “تراجع” من شريط الأدوات القياسي، ولإزالة التنسيق التلقائي في وقت لاحق، حدد الخلية أو الخلايا واختر الأمر “تنسيق تلقائي” ومن ثم حدد الخيار “بلا” Non في مربع الحوار وستجده في النموذج الاخير من قائمة النماذج.
التنسيق الشرطي
يستخدم التنسيق الشرطي لتميز مجموعة من البيانات التي تريد مراقبتها وذلك بتطبيق تنسيق خاص بك إذا تحقق الشرط المطلوب على الخلايا مثل أن يكون إبراز الخلايا التي بياناتها أقل من العدد 50 بلون أصفر وخط سميك. ويمكن تحديد أكثر من شرط على البيانات من خلال مربع حوار “تنسيق شرطي” Conditional Format.
ولاستخدام التنسيق الشرطي قم بتحديد العمود أو الصف الذي به البيانات المطلوب ان تطبق عليه التنسيق الشرطي.
اضغط على الأمر تنسيق شرطي Conditional Formatting من قائمة تنسيق Format فيظهر لك مربع الحوار الموضح في الشكل التالي:
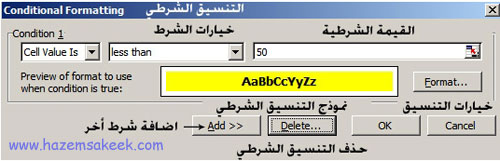
(1) قم بتحديد خيارات الشرط بأي من الجمل الشرطية المدرجة في القائمة المنسدلة مثل اصغر من او اكبر من او اصغر من او يساوي واو بين القيمتين،
(2) في خانة القيمة الشرطية حدد القيمة المطلوب تطبيق الشرط عليها.
(3) في زر تنسيق Format يمكنك اختيار نوع الخط ولونه وسماكته ولون الخلية لتميز البيانات التي لم تحقق الشرط، وستظهر خياراتك في نموذج التنسيق الشرطي.
(4) يمكنك إضافة شرط أخر على نفس البيانات الحددة وبحد اقصى ثلاث تنسيقات شرطية.
(5) يمكنك إلغاء التنسيق الشرطي من نفس مربع الحوار فقط باستخدام الزر Delete وتحديد التنسيقات الشرطية المطلوب ازالتها.
تمرين
يوضح الجدول التالي اسماء موظفي شركة كمبيوتر ورواتبهم الشهرية
(1) باستخدام أمر التنسيق الشرطي قم بتميز المرتبات التي تساوي او تقل عن 20000 بلون اسود سميك وخلية باللون الاصفر.
(2) قم بزيادة قيمة الخلايا التي تغيرت بالتنسيق الشرطي ولاحظ زوال التنسيق مباشرة
(3) قم بالتخلص من التنسيق الشرطي لكل الخلايا دون تعديل البيانات
والى اللقاء في الدرس القادم إن شاء الله
د./ حازم فلاح سكيك