الموضوع رقم 4 Photoshop أدوات التحديد
في كثير من الأحيان بعد معالجة الصورة وضبط ألوانها تحتاج إلى معالجة جزء محدد من الصورة، ولهذا يوفر لك برنامج الفوتوشوب أدوات للتحديد تقوم بإحاطة جزء من الصورة بحدود منقطة تسمى إطار التحديد Selection Marquee تبقي المنطقة خارج هذا الإطار محمية من أية مؤثرات تطبقها على المنطقة المحددة مثل النسخ والتعبئة أو غيره من المؤثرات الخاصة. ويوفر الفوتوشوب عدد متنوع من أدوات التحديد موضحة في الشكل التالي:
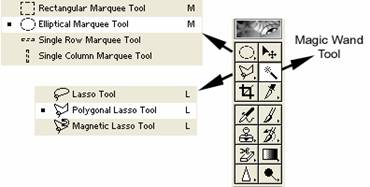
وتعتمد طريقة التحديد على الأداة المستخدمة فمثلاً أدوات التحديد Marquee تقوم بالتحديد على شكل مناطق مستطيلة أو دائرية من الصورة، أما أداة Lasso فتستخدم للتحديد الحر برسم إطار يحيط بجزء من الصورة أما أداة Wand فتقوم بالتحديد على أساس اللون.
وسنقوم في هذا الفصل بدراسة أوامر التحديد بشيء من التفصيل مع توضيح كيفية استخدام كل أداة وفائدتها.
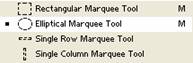
أدوات التحديد الإطاري Marquee
تستخدم أدوات التحديد الإطاري في تحديد مناطق منتظمة من الصورة على شكل مستطيل أو شكل بيضاوي وذلك باختيار الأداة المناسبة ضمن أدوات التحديد الإطاري Marquee وهي أداة التحديد المستطيلة ![]() أو أداة التحديد البيضاوية
أو أداة التحديد البيضاوية ![]() وتقوم هاتين الأداتين بتحديد مساحة منتظمة تأخذ شكل الأداة المستخدمة ويظهر حول المنطقة المحددة إطار مكون من نقاط متحركة، تختفي حدود إطار التحديد إذا ما تم الضغط بنفس الأداة خارج الإطار.
وتقوم هاتين الأداتين بتحديد مساحة منتظمة تأخذ شكل الأداة المستخدمة ويظهر حول المنطقة المحددة إطار مكون من نقاط متحركة، تختفي حدود إطار التحديد إذا ما تم الضغط بنفس الأداة خارج الإطار.
أما الأداتين (![]() ) و(
) و(![]() ) فتقومان بتحديد عمود أو صف من الصورة بعرض بيكسل واحد من الصورة.
) فتقومان بتحديد عمود أو صف من الصورة بعرض بيكسل واحد من الصورة.
شريط خصائص أدوات التحديد الإطاري
عند اختيار أي من أدوات التحديد يظهر شريط الخصائص كما في الشكل التالي:
![]()
حيث تحدد المربعات الأربعة على يسار شريط الخصائص طريقة عمل أداة التحديد فاختيار الخاصية (![]() ) تعمل على تحديد جديد أما الأداة (
) تعمل على تحديد جديد أما الأداة (![]() ) فتعمل على الإضافة إلى التحديد السابق والخاصية (
) فتعمل على الإضافة إلى التحديد السابق والخاصية (![]() ) تقوم بالطرح من التحديد الخاصية (
) تقوم بالطرح من التحديد الخاصية (![]() ) تعمل على تحديد منطقة التقاطع بين تحديد سابق وتحديد جديد.
) تعمل على تحديد منطقة التقاطع بين تحديد سابق وتحديد جديد.
أما الأمر Feather فيقوم بتدوير الزوايا حول التحديد بنسبة البيكسلات المدخلة في الخانة المقابلة لها وتحديد خانة Anti-aliasing تعمل على تنعيم الحواف وتكون فعالة مع أدوات التحديد Lasso.
يمكنك تحريك إطار التحديد بعد رسمه بتوجيه مؤشر الماوس إلى داخل الإطار المحدد ثم السحب بالماوس للمكان المناسب.
لتغيير موضع إطار التحديد أثناء رسمه قم بالضغط على المسطرة Space bar على لوحة المفاتيح وستجد أنه بإمكانك نقل وإزاحة الإطار وبإفلات المسطرة يمكنك إكمال رسم إطار التحديد.
في الشكل التالي تم تحديد العين بواسطة أداة التحديد البيضاوية ![]() ثم تم تغيير الألوان بواسطة الأمر Hue/Saturation….
ثم تم تغيير الألوان بواسطة الأمر Hue/Saturation….


أدوات التحديد الحر Lasso
تعمل أداة التحديد الحر على تحديد الأشكال الغير منتظمة وذلك برسم الحدود حول الشكل من الصورة المراد تعديله وذلك من خلال ثلاثة أدوات وهي أداة التحديد الحر ![]() Lasso Tool والتي تعمل من خلال رسم مسار متصل حول الشكل المراد تحديده، والأداة الثانية هي أداة التحديد Polygonal Lasso Tool
Lasso Tool والتي تعمل من خلال رسم مسار متصل حول الشكل المراد تحديده، والأداة الثانية هي أداة التحديد Polygonal Lasso Tool ![]() والتي تستخدم عندما يحتوي الشكل المراد تحديده على أجزاء مستقيمة. أما الأداة الثالثة وهي أداة التحديد المغناطيسية
والتي تستخدم عندما يحتوي الشكل المراد تحديده على أجزاء مستقيمة. أما الأداة الثالثة وهي أداة التحديد المغناطيسية ![]() Magnetic Lasso Tool والتي تستخدم عندما يكون هناك اختلاف شديد في درجات الألوان في الصورة.
Magnetic Lasso Tool والتي تستخدم عندما يكون هناك اختلاف شديد في درجات الألوان في الصورة.
العمل مع أدوات التحديد الحر
تستخدم أدوات التحديد الحر كلاً حسب ما هو محدد له فأداة التحديد الحر تعمل بالضغط على الأداة مرة واحدة بزر الماوس ثم اضغط على بداية المنطقة المراد تحديدها من الصورة ثم اسحب على حدود المنطقة حتى تكمل دورة كاملة حتى تصل نقطة النهاية لنقطة البداية فحرر الماوس ليظهر إطار التحديد المنقط. أما أداة التحديد Polygonal Lasso Toolفتعمل على إنتاج خطوط مستقيمة من خلال الضغط بزر الماوس عند بداية التحديد ثم تحرير الماوس وسحب خط مستقيم حتى تصل إلى نقطة انحناء، اضغط مرة أخر بزر الماوس لتثبت الخط واستمر بالتحريك على حدود الشكل حتى تصل إلى نقطة البداية. عندما يحتوي الشكل المراد تحديده على أجزاء مستقيمة وأخرى منحنية يمكنك الوصول إلى أداة التحديد الحر أثناء التحديد بأداة من خلال الضغط المستمر على المفتاح Alt والسحب حول الجزء المنحني ثم تحرير المفتاح Alt للعودة إلى أداة تحديد الأجزاء المستقيمة.
عندما يحتوي الشكل المراد تحديده على أجزاء مستقيمة وأخرى منحنية يمكنك الوصول إلى أداة التحديد الحر أثناء التحديد بأداة من خلال الضغط على المفتاح Alt والسحب حول الجزء المنحني ثم تحرير المفتاح Altللعودة إلى أداة تحديد الأجزاء المستقيمة.
في الشكل التالي سنقوم باستخدام الأداتين و لتحديد جسم التمثال ثم سنقوم بتطبيق الأمر Inverse من قائمة Select
Select º Inverse
فيقوم هذا الأمر بعكس التحديد كما في الشكل الثاني فيصبح أي أمر يطبق على كل الصورة ما عدا مجسم التمثال وهنا سنقوم بحذف الخلفية لإعطاء لون الأرضية باللون الأبيض.
اضغط على المفتاح Del لحذف الخلفية واستبدالها باللون الأبيض أو أي لون محدد في شريط الأدوات .
كما يمكنك الضغط على المفتاح Alt والمفتاح Del للحصول على لون الأمامية وهو الأسود كما في شريط الأدوات أو أي لون أخر للأمامية تكون حددته مسبقاً.


أما أداة التحديد المغناطيسية ![]() فهي تعمل من خلال تحريك مؤشر الماوس بدقة حول الجزء المراد تحديده وستقوم الأداة بإرساء حدود بالقرب من حواف الجزء المراد تحديده. ولضبط دقة عمل هذه الأداة يوفر لك برنامج الفوتوشوب شريط خصائص يحتوي على خيارات مثل Width والذي يأخذ القيم من 1 بيكسل إلى 40 وهو لضبط البعد الذي ينبغي أن يتحقق بين الماوس والحد لكي يتعرف البرنامج على العنصر المراد تحديده. كما يوفر الخيار Edge Contrast لأداة التحديد المغناطيسية وسيلة للتحكم بدرجة التضاد في تغير الألوان بين الجزء المراد تحديده وباقي الصورة، والخيار Frequency لحدد للأداة عدد نقاط الإرساء المطلوبة للتحكم في حدود الإطار وكلما زادت القيمة زادت الدقة في التحديد.
فهي تعمل من خلال تحريك مؤشر الماوس بدقة حول الجزء المراد تحديده وستقوم الأداة بإرساء حدود بالقرب من حواف الجزء المراد تحديده. ولضبط دقة عمل هذه الأداة يوفر لك برنامج الفوتوشوب شريط خصائص يحتوي على خيارات مثل Width والذي يأخذ القيم من 1 بيكسل إلى 40 وهو لضبط البعد الذي ينبغي أن يتحقق بين الماوس والحد لكي يتعرف البرنامج على العنصر المراد تحديده. كما يوفر الخيار Edge Contrast لأداة التحديد المغناطيسية وسيلة للتحكم بدرجة التضاد في تغير الألوان بين الجزء المراد تحديده وباقي الصورة، والخيار Frequency لحدد للأداة عدد نقاط الإرساء المطلوبة للتحكم في حدود الإطار وكلما زادت القيمة زادت الدقة في التحديد.
يأتي الحصول على نتائج عالية باستخدام أداة التحديد المغناطيسية بالممارسة والخبرة لضبط خصائص الأداة، ولكن الأغلب من المستخدمين يفضلون استخدام الأداتين السابقتين في التحديد.
كما في أدوات التحديد Marquee يوجد أربع خيارات في شريط الخصائص لإتاحة إمكانية البدء بتحديد جديد أو للجمع بين أكثر من تحديد أو الطرح أو التقاطع.
تشترك كل أدوات التحديد الحر في الخيارين Anti-aliased و Feather اللذان يؤثران على خطوط التحديد حيث يعمل الخيار Anti-aliased على تنعيم الحواف والتخلص من الحواف المدببة إذا كانت هذه الخانة محددة قبل استخدام الأداة، والأمر Feather يعمل على التحكم في حد التدرج اللوني الذي يفصل بين المنطقة المحددة والمنطقة خارج التحديد وتدخل القيمة المناسبة بوحدة البيكسل في الخانة قبل البدء في استخدام الأداة ليقوم الفوتوشوب بتطبيق قيمة الـ Feather عند الانتهاء من التحديد، فإذا كانت قيمة الـ Feather 5 بيكسل فإن البرنامج سيقوم بتطبيق عدم الوضوح في مد التدرج اللوني بقدر 5 بيكسلات على جانبي خط التحديد.
التحديد ثم النسخ واللصق
يمكنك استخدام التحديد لعمل العديد من المهام على الصورة مثل النسخ واللصق على نفس الصورة أو لصورة أخرى ففي الصورة التالية تم تحديد البالون في أسفل الصورة باستخدام أداة التحديد ![]() .
.
استخدم الأمر Copy في قائمة Edit أو اضغط على المفتاح Ctrl+C لتقوم بنسخ الجزء المحدد من الصورة.
استخدم الأمر Paste من قائمة Edit أو اضغط على المفتاح Ctrl+V لتقوم بلصق الجزء الذي تم نسخه لذاكرة الكمبيوتر.
اضغط على أداة التحديد لتتمكن من تحريك الجزء الذي تم لصقه.
على شريط الخصائص لاداة التحديد حدد الخانتين كما في الشكل لتحصل على مربعات تحديد الشكل.
قم بالضغط على الجسم المحدد وحركه للمكان المناسب.
يمكنك تطبيق تعديل في اللون من خلال الأمر Hue/Saturation… وتعديل حجمه من خلال سحب مربعات التحديد على زوايا التحديد مع الضغط على مفتاح Shift لتحافظ على ثبات النسبة بين الطول والعرض.
كرر عملية اللصق وقم بتحريك الصورة الناتج في مكان أخر مع إعادة ضبط حجم الصورة لتبدو البالون بصورة مختلفة كما في الشكل التالي:
 يمكنك اللصق على صورة أخرى كما في الشكل التالي:
يمكنك اللصق على صورة أخرى كما في الشكل التالي:

يظهر في الصورة البالون المحدد الذي تم لصقه على صورة مختلفة، وهي عند تحديد خانة Show Bounding Box في شريط خصائص أداة التحديد.
| سنقوم بتحديد السماء خلف تمثال الحرية في الصورة المقابلة باستخدام أداة التحديد الحر ومن ثم سنقوم باستخدام المساحة السحرية للحصول على أرضية شفافة، (سنقوم بشرح عمل هذه الأداة لاحقاً) |  |
| نحصل على الشكل التالي للصورة بدون السماء، استخدم الأمر Inverse لعكس التحديد من قائمة Select، ثم قم بنسخ التحديد باستخدام الأمر Copy أو الضغط على المفتاح Ctrl+C |  |
| قم بفتح صورة جديدة وعالج ألوانها باستخدام الأمر Levels والأمر Curve، قم بلصق الصورة السابقة باستخدام الأمر Paste أو اضغط على المفتاح Ctrl+V |  |
| قم بضبط مكان الصورة الملصقة وكبرها بما يتناسب مع الصورة في الخلفية ثم استخدم الأمرHue/Saturation… لزيادة تشبع الألوان بدرجة تفوق الصورة في الخلفية. |  |
أدوات التحديد اللوني Magic Wand
إن استخدام أداة التحديد اللوني السحرية يعد أكثر سرعة وسهولة من استخدام أدوات التحديد الحر Lasso لأنها تعمل على تحديد أجزاء من الصورة على أساس تحديد المساحة المتصلة ذات اللون الواحد.
تعمل أداة التحديد اللوني بالضغط على المساحة اللونية المتصلة المراد تحديدها بعد ضبط قيمة Tolerance والتي من خلالها يحدد برنامج الفوتوشوب المدى اللوني الذي سيختاره، فكلما زادت قيمة Toleranceكلما زاد مدى الألوان الذي ستقوم الأداة بتحديده.
![]()
يعتمد عمل أداة التحديد اللوني بشكل أساسي على مقدار الـ Toleranceالمستخدم ويمكنك أعادة التحديد أكثر من مرة بتغيير قيمة Tolerance إلى أن تحصل على القيمة المطلوبة لتحديد الجزء المطلوب من الصورة، في المثال التالي تم استخدام مقدار 30 من Tolerance ليتم تحديد السماء الزرقاء ومن ثم تم الضغط على المفتاح Del للحصول على صورة المتزلج على أرضية بيضاء.


| يمكن أيضا بعد تحديد الخلفية بالضغط على الخلفية الزرقاء بأداة التحديد اللوني السحرية، استخدام الأمر Inverse من قائمة Select ثم الضغط على المفتاح Delلحذف الصورة كما في الشكل المقابل. |  |
يمكنك أيضا استخدام الأزرار ![]() لإضافة منطقة لونية إلى التحديد أو الطرح منه.
لإضافة منطقة لونية إلى التحديد أو الطرح منه.
كما يمكنك من خلال هذه الأزرار استخدام أداة تحديد أخرى من أدوات Marquee أو Lasso لإضافة تحديد أو حذف جزء من التحديد للوصول إلى أدق النتائج.


