الدرس رقم (20): دمج البيانات والاستهداف
![]()
 تلخيص البيانات باستخدام الدمج يمكنك
تلخيص البيانات باستخدام الدمج يمكنك
باستخدام خاصية "دمج البيانات" في Excel تلخيص كمية كبيرة من البيانات في
أكثر من مستند عمل أو أكثر من ورقة عمل في مستند جديد، كما يمكنك تعديل قيم
البيانات في أية ورقة عمل أو مستند والحصول على تحديث فوري لملخص البيانات
المدموجة. فمثلاً إذا كنت تمتلك شركة لها ثلاثة أفرع، وقد تم حصر مبيعات كل فرع
للشركة خلال الشهر الأول (يناير) في أوراق عمل منفصلة، يمكنك دمج بيانات مبيعات
الأفرع الثلاثة وتلخيصها في ورقة عمل جديدة، كما يمكنك إنشاء ارتباط بين مصدر
البيانات ونتيجة الدمج. كما هو موضح في الشكل
التخطيطي التالي:
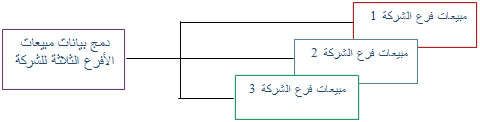
كما يمكنك إعادة دمج تقارير مبيعات الشركة لكل شهر لتحصل على
تقرير سنوي
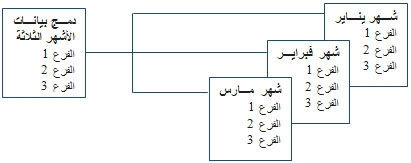
خطوات
استخدام أمر "دمج البيانات".
(1) قم بفتح الملفات التي تحتوي على البيانات المراد دمجها.
(2) في
ورقة عمل جديدة أو مستند عمل جديد اختر الأمر "دمج" من قائمة
"بيانات".
(3) في مربع حوار "دمج".
(4) حدد
الدالة المراد استخدامها في تلخيص البيانات، وفي أغلب الأحيان ستكون دالة المجموع
"SUM".
(5) انتقل إلى ورقة العمل التي تحتوي على مصدر البيانات
الأولى وحدد نطاق البيانات المراد دمجها مع تحديد عناوين الصفوف والأعمدة.
(6) اضغط
على المفتاح إضافة في مربع حوار "دمج".
(7) كرر الخطوتين السابقتين على باقي أوراق العمل التي تحتوي
على مصدر البيانات.
(8) حدد
الخانة التي تحدد عناوين الحقول أو الصفوف التي تريد أن يقوم الدمج باستخدامها من
أوراق عمل المصدر حتى وإن اختلفت من ورقة عمل إلى أخرى.
(9) حدد خانة إنشاء ارتباط بيانات المصدر قبل الضغط على مفتاح
موافق إذا أردت أن تحدث بيانات الدمج بتحديث بيانات المصدر.
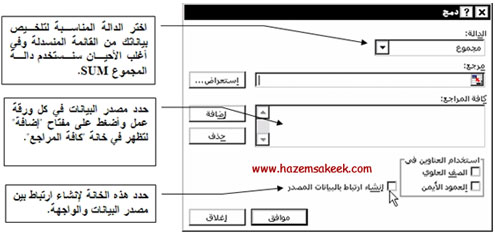
سيقوم
Excel في ورقة العمل الجديدة
بإدراج عناوين الصفوف والأعمدة لدمج البيانات من مختلف أوراق العمل. كذلك سيضيف مفاتيح إظهار/إخفاء التفاصيل.
ملاحظة: قبل بدء عملية دمج
البيانات يجب فتح جميع المستندات التي تحتوي على مصدر البيانات، وكذلك الوجهة التي
سيقوم Excel بدمج البيانات فيها (ورقة عمل جديدة أو مستند جديد).
ملاحظة: يجب أن تبدأ بتنفيذ
أمر "دمج" في ورقة عمل جديدة وسنسميها (الوجهة).
مثال
(1) لنفترض
انك تعمل محاسبا في شركة لها ثلاثة افرع وقد تم ارسال ملفات الحسابات لكل فرع من
افرع الشركة وهي لديك على النحو التالي:
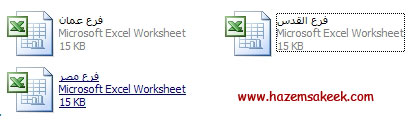 .
.
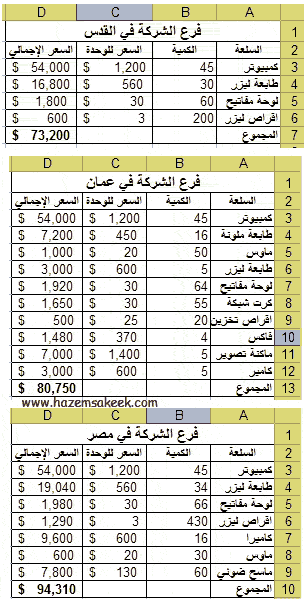
تحتوي الملفات الثلاثة على مبيعات
الشركة الأم من أجهزة إلكترونية في الأفرع الثلاثة خلال شهر يناير 2000. استخدم خاصية الدمج للحصول على تقرير شامل لمبيعات
الشركة خلال شهر يناير 2000 للأفرع الثلاثة.
(2) قم بفتح مستند عمل جديد ثم اختر الأمر
"دمج" من قائمة "بيانات".
(3) انتقل إلى ورقة العمل "فرع رام
الله" وحدد نطاق الخلايا A2:D13، وتأكد من ظهور ذلك
في خانة المرجع.
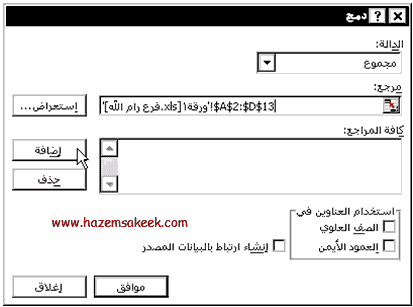
(4) اضغط على المفتاح "إضافة".
ليقوم Excel بإدراجه في خانة
"كافة المراجع" مع إضافة امتداد تخزينه على القرص الصلب.
(5) انتقل إلى ورقة العمل "فرع
غزة" وحدد نطاق الخلايا A2:D7، وتأكد من ظهور ذلك
في خانة المرجع.
(6) اضغط على المفتاح "إضافة".
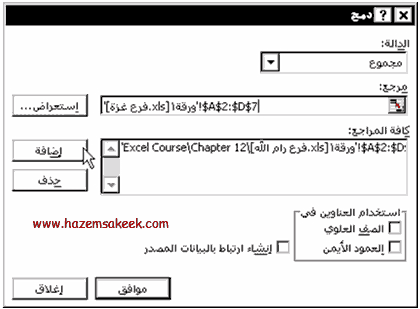
(7) انتقل إلى ورقة العمل "فرع
نابلس" وحدد نطاق الخلايا A2:D10، وتأكد من ظهور ذلك
في خانة المرجع.
(8) اضغط على المفتاح "إضافة".
(9) قم بتحديد خانة "الصف
العلوي" وخانة "العمود الأيمن" وخانة "إنشاء ارتباط ببيانات
المصدر".
(10) اضغط على المفتاح "موافق"
لإنهاء مربع الحوار وتنفيذ الدمج.
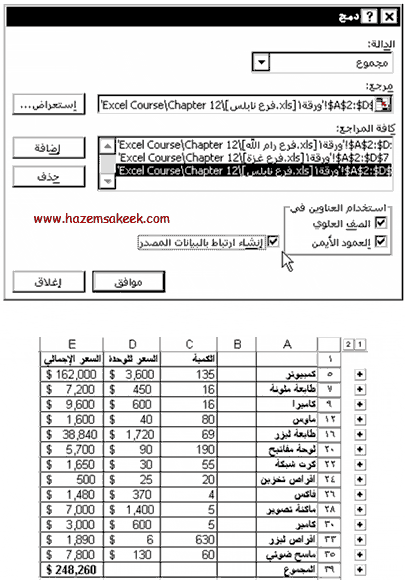
يمكنك الحصول على تفاصيل أكثر باستخدام
الأزرار على يمين كل سلعة.
(11)
احفظ ملف الدمج باسم "تقرير مبيعات يناير".
(12) غير
بيانات مبيعات فرع غزة ولاحظ تحديثها على ملف دمج البيانات.
ملاحظة: يفضل في حالة التعامل
مع عدة ملفات كما في المثال السابق حيث تم التعامل مع أربعة ملفات، أن تحفظ
باستخدام الأمر "حفظ مساحة العمل" حيث سيقوم Excel بحفظ الملفات الأربعة وضمها إلى ملف خاص يسمى "مساحة
عمل" "WorkSpace" ويكون رمز هذا
الملف مختلفاً. وعند تشغيله يقوم بفتح
كافة الملفات التي تم ضمها.
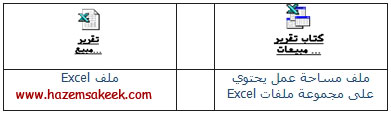
تمرين
لنفترض انك تعمل في مكتبة كبيرة لها اربعة
افرع هي (مكتبة العودة_القدس، و مكتبة العودة_القاهرة، ومكتبة العودة_سوريا، و
مكتبة العودة_العراق) وكانت اجمالي المشتريات لكل فرع حسب الجداول التالية:
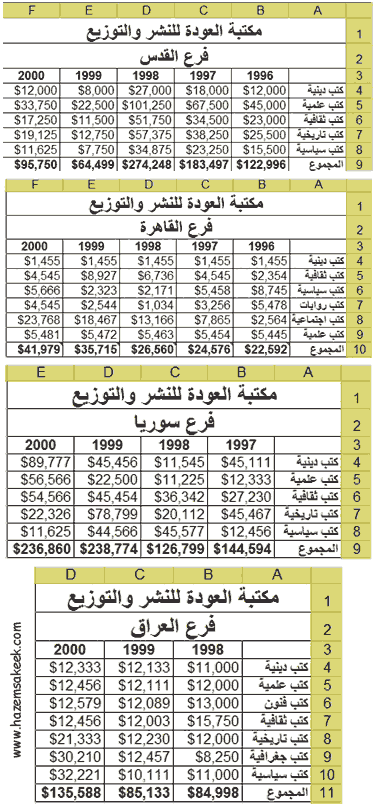
استخدم خاصية الدمج للحصول على تقرير بمبيعات
الأفرع الأربعة لمكتبة العودة للنشر والتوزيع لجميع أنواع الكتب وللسنوات
1996-2000.
سوف تحصل على
البيانات كما في الجدول التالي:
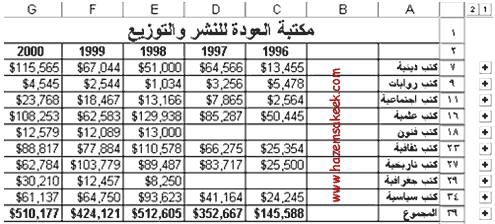
استخدام
أمر الاستهداف
استخدم أمر "استهداف" في حالة معرفة
ما هي النتيجة المطلوبة لصيغة مفردة وليس قيمة الإدخال التي تحتاج إليها الصيغة لتحديد
النتيجة. يمكنك استخدام
"استهداف" ليقوم Excel بتغيير القيمة في خلية معيّنة إلى أن تقوم إحدى الصيغ التي تعتمد
على تلك الخلية بإرجاع النتيجة المطلوبة.
خطوات
استخدام أمر "استهداف".
(1) اختر الأمر "استهداف" من قائمة
"أدوات".
(2) أدخل في خانة "تعيين الخلية"،
مرجع الخلية التي تحتوي على الصيغة التي تريد البحث عن حل لها.
(3) اكتب النتيجة المطلوبة في خانة "إلى
قيمة".
(4) أدخل في الخانة "بتغيير الخلية"
مرجع الخلية التي تحتوي على القيمة التي تريد تعديلها.
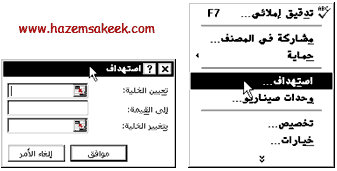
مثال
إذا كانت تكلفة إنتاج سلعة ما هو $100,000
وبتحديد نسبة ربح 8% فإن سعر المنتج للبيع سيكون $108,000. سنقوم باستخدام أمر "استهداف" لحساب
نسبة الربح حتى يكون سعر المنتج للبيع هو $150,000.
(1)
اختر الأمر "استهداف" من قائمة "أدوات".
(2) أدخل في خانة "تعيين الخلية"،
مرجع الخلية التي تحتوي على صيغة حساب سعر البيع.
(3) اكتب
في خانة "إلى قيمة" القيمة المراد الوصول إليها لسعر البيع $150,000.
(4) في خانة "بتغيير الخلية" اضغط
على الخلية التي تحتوي على نسبة الربح التي تريد تعديلها.
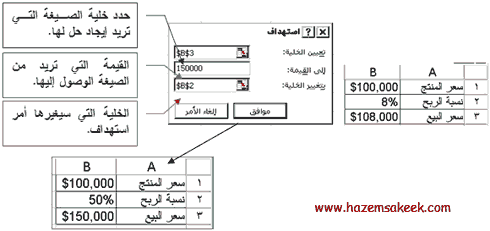
اضغط على مفتاح "موافق" للحصول على
النتيجة المطلوبة..
إلى اللقاء في الدرس القادم
د./ حازم فلاح سكيك
