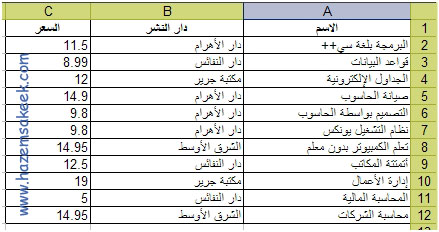الدرس رقم 16: التعامل مع قواعد البيانات في اكسيل
 بدأنا في الدرس السابق في التعامل مع أوامر قواعد البيانات التي يوفرها برنامج أكسيل ووجدنا ان عملية فرز البيانات تساعدنا في الحصول على المعلومات وترتيبها بطريقة مفيدة، ولكن ماذا يمكن أن نفعل عندما تصبح حجم البيانات المدرجة في ورقة العمل كبيراً جداً بحيث تفوق الـ 500 سجل؟ في هذه الحالة يصبح التعامل مع كل البيانات معقداً وصعباً، على سبيل المثال إذا كان لديك قائمة باسماء عملاء الشركة الذين تتعامل معهم واردت ان استعراض معلومات فئة محددة منهم مثل العملاء المقيمين في مصر أو العملاء الذين كانت تعاملاتهم المالية اكثر من قيمة معينة فهنا سوف نحتاج إلى استخدام الأمر الثاني من أوامر قاعدة بيانات اكسيل وهو أامر التصفية التلقائية Auto Filter من قائمة “بيانات” “Data” حيث سوف نجد أنه بالامكان تصفية البيانات حسب الخيارات التي تحددها لعملية التصفية على حقل من حقول الجدول.
بدأنا في الدرس السابق في التعامل مع أوامر قواعد البيانات التي يوفرها برنامج أكسيل ووجدنا ان عملية فرز البيانات تساعدنا في الحصول على المعلومات وترتيبها بطريقة مفيدة، ولكن ماذا يمكن أن نفعل عندما تصبح حجم البيانات المدرجة في ورقة العمل كبيراً جداً بحيث تفوق الـ 500 سجل؟ في هذه الحالة يصبح التعامل مع كل البيانات معقداً وصعباً، على سبيل المثال إذا كان لديك قائمة باسماء عملاء الشركة الذين تتعامل معهم واردت ان استعراض معلومات فئة محددة منهم مثل العملاء المقيمين في مصر أو العملاء الذين كانت تعاملاتهم المالية اكثر من قيمة معينة فهنا سوف نحتاج إلى استخدام الأمر الثاني من أوامر قاعدة بيانات اكسيل وهو أامر التصفية التلقائية Auto Filter من قائمة “بيانات” “Data” حيث سوف نجد أنه بالامكان تصفية البيانات حسب الخيارات التي تحددها لعملية التصفية على حقل من حقول الجدول.
التصفية التلقائية
يمكنك باستخدام التصفية التلقائية عرض مجموعة محددة من قاعدة البيانات بناءً على خيار التصفية وإخفاء باقي البيانات، مما يجعل التعامل مع البيانات أكثر سهولة. عند اختيار الأمر “تصفية” من قائمة “بيانات” ومن ثم اختيار “تصفية تلقائية” فإن اكسيل سوف يقوم بتحويل اسماء الحقول إلى قوائم منسدلة تحتوي على كل بيانات الحقل المدرجة فمثلاً لو كان الحقل الذي نتعامل معه هو لاسماء شركات كمبيوتر فإنك ستجد كل شركة مهما تكرر ورودها في الحقل سوف تظهر ضمن خيارات القائمة المنسدلة.
ملاحظة: يجب ان تكون أحد خلايا الجدول محدداً قبل تفعيل امر التصفية التلقائية والا فإن البرنامج سيظهر لك رسالة تفيد بأنه لا يوجد بيانات ليقوم بتصفيتها ولهذا تأكد دائما أن خلية واحدة فقط ضمن جدول البيانات محددة.
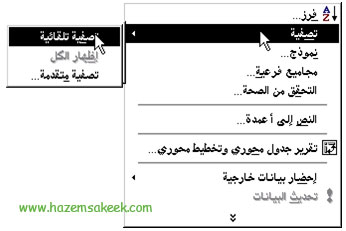
عند اختيار الامر تصفية من قائمة بيانات ستجد أن لهذا الامر عدة خيارات، أختر الأمر تصفية تلقائية، تتحول اسماء الحقول إلى قوائم منسدلة كما في الشكل التالي:
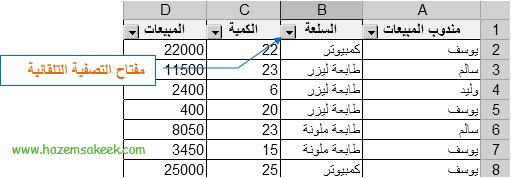
عند الضغط على أي مفتاح من مفاتيح التصفية التلقائية على الظاهر على يسار كل حقل، فإنه ستظهر لك قائمة منسدلة تحتوي على اسم البنود التي تكررت في بيانات ذلك الحقل فمثل ستجد انه في الجدول اعلاه في حقل السلع تكرار طابعة ملونة وكمبيوتر وطابعة ليزر لذلك فإن أمر التصفية سوف يظهر لك من خلال القائمة المنسدلة تلك الاسماء في صورة عناصر للتصفية لتختار من بينها العنصر المطلوب اظهاره، فمثلا لو اخترت طابعة ليزر فإن الجدول سيظهر لك كل السجلات التي كانت السلعة فيها طابعة ليزر والباقي يختفي.
يتحول المؤشر الدال على التصفية التلقائية من اللون الاسود إلى اللون الأزرق ليذكرك أن امر التصفية تم تطبيقه على هذا الحقل.
يمكنك ايضا أن تقوم بتصفية أخرى على بيانات حقل أخر لحصر البيانات التي تريد التعامل معها.
مثال
يحتوي الجدول التالي على بيانات لطلبة ملتحقين في عدة تخصصات مع بيانات عن الرسوم الدراسية وحالة التسجيل، وسوف نقوم باتخدام التصفية التلقائية لاستعراض بيانات الدفعة رقم 6 في الجدول، وعندما نقوم بالضغط على الاقائمة المنسدلة الخاصة بحقل الدفعة سنجد أنه يحتوي على ارقام دفعات الطلبة.
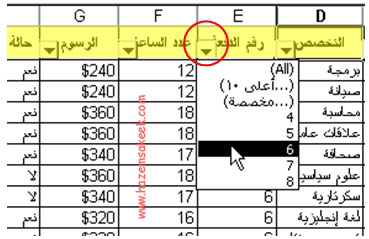
عندما نختار الدفعة رقم 6 فإن البرنامج سيقوم فقط باظهار تلك البيانات واخفاء الباقي على النحو المبين في الشكل التالي:
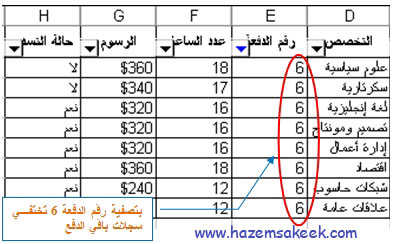
يمكنك ايضا تطبيق تصفية أخرى على حالة التسديد لترشيح من لم يسدد رسوم العضوية بالنقر على سهم حقل حالة التسديد واختيار العنصر “لا” من القائمة المنسدلة.
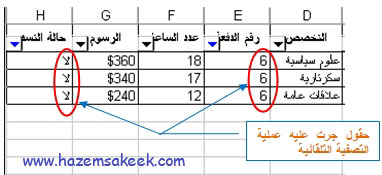
ملاحظة: تظهر الأسهم المستخدمة في التصفية بلون أزرق.
ملاحظة: يمكنك العودة إلى عرض كل البيانات مرة أخرى من خلال اختيار عنصر “الكل” في القائمة المنسدلة.
خيارات التصفية التلقائية
ستجد بالاضافة الى اسماء عناصر التصفية في القائمة المنسدلة الخيارات الموضحة في الجدول التالي:

تخصيص التصفية التلقائية
يمكنك أيضاً باستخدام التصفية التلقائية تخصيص عملية التصفية، مثل أن تعرض الصفوف التي تحتوي على قيم تندرج ضمن نطاق من القيم، مثل الصفوف التي تحتوي على قيمة الرسوم أكبر من $340 وأقل من $360 أو الصفوف التي تحتوي على تخصص البرمجة أو السكرتارية. لتخصيص نطاق التصفية لعمود ما حدد الخيار “تخصيص” من القائمة المنسدلة لذلك العمود.
مثال
قم بادخال البيانات المبينة في الجدول التالي:
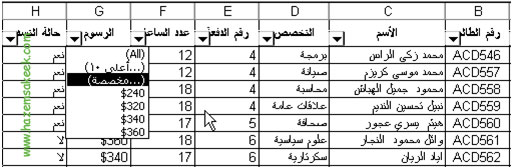
سنقوم في هذا المثال بتصفية البيانات التي تحتوي على تخصصي البرمجة أو السكرتارية.
مما سبق وجدنا إن عملية التصفية على اي حقل ن الحقول لا تتم إلا بخيار واحد فقط ولكن في هذا المثال سوف نقوم بعملية التصفية التلاقائية المتخصصة باستخدام اوامر الاضافة والاستبعاد
اختر الأمر “تصفية تلقائية” من الأمر “تصفية” في قائمة “بيانات”.
(1) حدد الخيار “مخصصة” من القائمة المنسدلة لحقل التخصص، أكتب المعايير التي تود تطبيقها على العمود في مربع حوار “تصفية تلقائية مخصصة” ومن ثم اختر البرمجة أو السكرتارية في مربع الحوار كما يلي مع تحديد خانة “أو”.
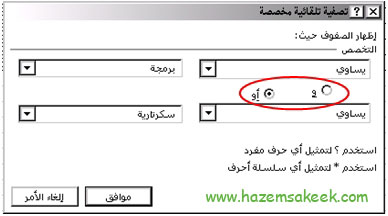
(2) اضغط على المفتاح موافق لتحصل على الجدول التالي:
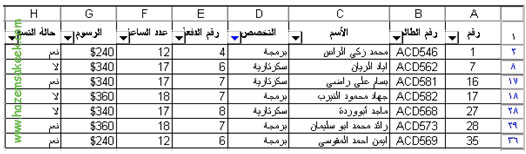
ملاحظة: يمكنك تطبيق خاصية الفرز كما فعلت سابقاً بعد عملية التصفية إن رغبت ذلك.
مثال
في الجدول السابق سنقوم بتصفية البيانات التي تحتوي على قيمة الرسوم أكبر من $340 وأقل من $360.
(1) اختر الأمر “تصفية تلقائية” من الأمر “تصفية” في قائمة “بيانات”.
(2) حدد الخيار “مخصصة” من القائمة المنسدلة لحقل الرسوم، ومن ثم اكتب المعايير التي تود تطبيقها على العمود في مربع حوار “تصفية تلقائية مخصصة” كما يلي مع تحديد خانة “و”.
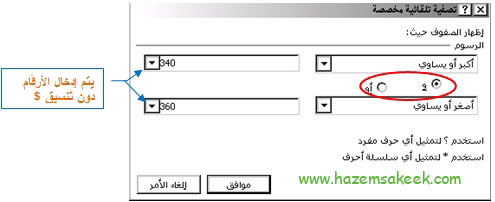
(3) اضغط على المفتاح موافق لتحصل على البيانات التي تنحصر بين 340 إلى 360 فقط
مثال
(1) قم بإدخال بيانات عن تسديد اشتراكات لاستخدام الانترنت حسب الحقول الموضحة في الجدول التالي:
![]()
تأكد من أن أحد خلايا جدول البيانات محددة.
(2) اختر الأمر “تصفية تلقائية” من الأمر “تصفية” في قائمة “بيانات”.
سيظهر بجانب كل حقل سهم القائمة المنسدلة.
(3) اضغط على سهم حالة الدفع واختر من القائمة المنسدلة حالة الدفع No.
ستحصل على أسماء جميع الأعضاء غير المسددين.
سنقوم باستخدام خاصية “التخصيص” لإيجاد الأعضاء غير مسددين في المنطقة أ والمنطقة ب
(4) اضغط على سهم المنطقة واختر من القائمة المنسدلة .. مخصصة.
(5) اختر البيانات الموضحة في خانات مربع حوار “تصفية تلقائية مخصصة”.
(6) اختر في الخانة الأولى “يساوي” وفي الخانة الثانية “أ” وحدد الخيار “أو” ومن ثم اختر في الخانة الثالثة “يساوي” وفي الخانة الرابعة “ب”.
(7) اضغط على موافق للتنفيذ.
ستكون النتيجة الحصول على قائمة بأسماء الأعضاء غير المسددين في منطقتي أ وب.
سنقوم باستخدام خاصية “التخصيص” مرة ثانية لإيجاد الأعضاء غير مسددين في منطقة أ أو المنطقة ب وعليهم رسوماً أكثر من $40.
(8) اضغط على سهم الرسوم واختر من القائمة المنسدلة .. مخصصة.
(9) اختر الخانة الأولى “أكبر من” وفي الخانة الثانية “40“.
(10) اضغط على موافق للتنفيذ.
ستكون النتيجة الحصول على قائمة بأسماء الأعضاء غير المسددين في منطقتي أ أو ب وعليهم رسوماً أكثر من $40.
(11) قم بعرض كافة البيانات باختيار “كل” من القائمة المنسدلة لكل حقل جرت عليه التصفية
تمرين
حصل على قائمة بأسماء الأعضاء غير المسددين في منطقة جـ أو المنطقة د وعليهم رسوماً أكثر من $20 في التمرين السابق.
تمرين
قم بادخال البيانات المبينة في الجدول التالي:
(1) استخدم التصفية التلقائية للحصول على قائمة للكتب التي يزيد سعرها عن $10 لدار نشر الأهرام أو مكتبة جرير.
(2) احفظ الملف بنفس الاسم ثم أغلق الملف.
إزالة عوامل التصفية
بعد الانتها من استخدام التصفية والرغبة في العودة العرض الأصلي للبيانات فإنه يمكنك عمل الخطوات التالية:
· لإزالة عامل تصفية من عمود في حقل أنقر فوق السهم الدال على التصفية التلقائية والذي يحمل اللون الأزرق واختر من القائمة المنسدلة “الكل”.
· لإزالة أسهم التصفية التلقائية من الجدول اضغط على أمر “تصفية تلقائية” من أمر “تصفية” في قائمة بيانات كما فعلت مسبقاً لتفعيلها.