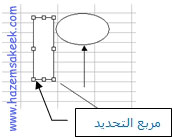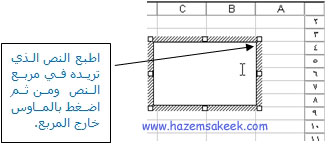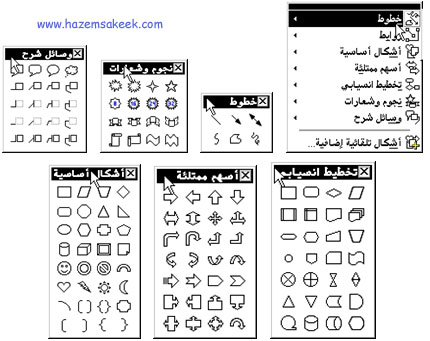الدرس رقم 11: إدراج الكائنات الرسومية في ورقة عمل اكسيل
![]() سنشرح في هذا الدرس كيفية اضافة الرسومات والاشكال والصور التي قد نحتاج إلى اضافتها في ورقة عمل أكسيل، فبالإضافة إلى أن برنامج الإكسيل هو برنامج متخصص في الجداول الإلكترونية للتعامل مع الأرقام والبيانات إلا أنه يوفر لنا العديد من الأدوات التي يمكنك استخدامها لإضافة الرسومات التوضيحية على جداول العمل لتوضيح خلية معينة أو اضافة مربع للتعليق على البيانات أو شرح فكرة معينة ومن استخدم برنامج ميكروسوفت وورد سوف يجد أن إدراج الرسومات والاشكال والصور متشابه مع ما سنوضحه هنا. كما ان هذا الدرس يعتبر تمهيداً للدرس القادم الذي سنخصصه لشرح المخططات البيانية التي لها الكثير من الفوائد والمزايا في تلخيص البيانات وعرضها بشكل رسومي واضح.
سنشرح في هذا الدرس كيفية اضافة الرسومات والاشكال والصور التي قد نحتاج إلى اضافتها في ورقة عمل أكسيل، فبالإضافة إلى أن برنامج الإكسيل هو برنامج متخصص في الجداول الإلكترونية للتعامل مع الأرقام والبيانات إلا أنه يوفر لنا العديد من الأدوات التي يمكنك استخدامها لإضافة الرسومات التوضيحية على جداول العمل لتوضيح خلية معينة أو اضافة مربع للتعليق على البيانات أو شرح فكرة معينة ومن استخدم برنامج ميكروسوفت وورد سوف يجد أن إدراج الرسومات والاشكال والصور متشابه مع ما سنوضحه هنا. كما ان هذا الدرس يعتبر تمهيداً للدرس القادم الذي سنخصصه لشرح المخططات البيانية التي لها الكثير من الفوائد والمزايا في تلخيص البيانات وعرضها بشكل رسومي واضح.
أولا إدراج الصور
يمتاز برنامج أكسيل بقدرته على إدراج الصور إلى ورقة العمل مهما اختلف نوع البرنامج الذي أنشأ الصورة، لأن برنامج اكسيل يحتوى على مرشحات للرسومات تقوم بترجمة أي صورة منشأة في برنامج آخر مثل برنامج الرسام أو برنامج كوريل درو الشهير أو برنامج الفوتوشوب وغيره.
وإذا أردت إدراج صورة مناسبة إلى الجدول مثل شعار المؤسسة أو غيره إلى ورقة العمل يمكنك ذلك من خلال الأمر صورة Picture في قائمة ادراج Insert كما في الشكل الموضح أدناه.
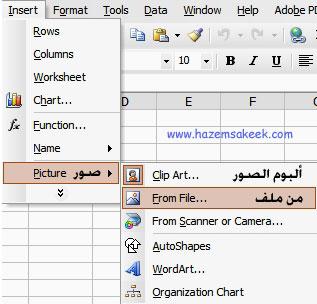
ستجد العديد من الخيارات التي يوفرها لك الأمر صورة Picture وهي أما ادراج صورة من البوم الصور Clip Art أو صورة مخزنة في جهاز الكمبيوتر From File كما يمكن ان يقوم الاكسيل من خلال الأمر From Scanner or Camera بسحب صورة من الماسح الضوئي أو الكاميرا الرقمية لورقة العمل مباشرة. ولكن هذا الامر لايستخدم بكثرة حيث يتم ادخال الصور من الكامير او الماسح الضوئي إلى الكمبيوتر اولا ومن ثم يتم استيراده بالطريقة العادية من خلال امر Insert>Picture
وكل أمر من الخيارات الثلاثة يقوم بفتح لوحة حوار لتختار الصورة من الملفات المندرجة تحت التصنيف الذي تريد. وبعد الضغط على الامرموافق ستصبح الصورة على ورقة العمل ويمكنك تحريكها ونقلها إلى المكان المناسب.
تغيير حجم الصورة
يمكنك تغيير حجم الصور حتى تصبح متلائمة مع حجم المطلوب لورقة العمل وذلك بتحديد الصورة بالضغط عليها بزر الماوس حتى تظهر مربعات التحديد الثمانية.
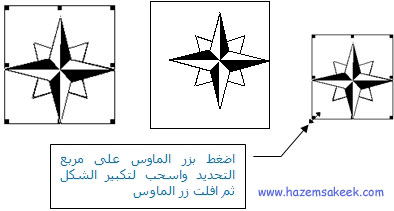
(1) إذا وصل مؤشر الماوس إلى هذه المفاتيح تحول شكله إلى سهمين متقابلين «.
(2) إذا أردت تكبير الصورة بحيث تحافظ على النسبة بين الطول والعرض، ضع مؤشر الماوس عند أحد (3) المفاتيح المتواجدة عند الأركان الأربعة فيتحول المؤشر إلى سهمين متقابلين مائلين بزاوية 45 درجة.
(4) اضغط على زر الماوس الأيسر عندها يصبح شكل المؤشر سهميين متقابلين واسحب.
(5) تلاحظ كما في الشكل الأوسط ظهور إطار منقط يشير إلى الحجم الجديد ويظهر على شريط المعلومات النسبة المئوية للتكبير.
(6) أترك زر الماوس عند الوصول إلى الحجم الذي تريده.
مهارات إضافية للتعامل مع الصور
من خلال شريط أدوات الصور يمكنك عمل العديد من الإضافات لتحسين مظهر الصورة من حيث الوضوح وشدة الإضاءة وكذلك التحكم في الألوان أو تحويل الصورة إلى علامة مائية، كالشعار الذي يظهر على أرضية الورق الرسمي.
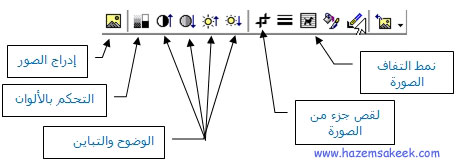

ثانياً الكائنات الرسومية
يمكنك اضافة الكائنات الرسومية التي تقوم برسمها باستخدام أدوات الرسم الخاصة برنامج الأكسيل وكذلك اضافة الصور التي تحصل عليها من البرامج الأخرى إلى ورقة عمل أكسيل دون التأثير على جداول البيانات فيها حيث يقوم برنامج الاكسيل بإدراج الرسومات والصور على طبقة شفافة توضع فوق ورقة العمل ويمكن تحريكها وتغيير حجمها وتنسيقها دون التأثير على بيانات ورقة العمل.
ثانياً الكائنات الرسومية.
الخطوط والأسهم والمستطيلات والأشكال الدائرية ![]()
ملاحظة: لرسم مربع أو دائرة اتبع نفس الطريقة السابقة مع الضغط على مفتاح Shift أثناء السحب. كما يمكنك استخدام مفتاحي الـ Shift+Ctrl أثناء السحب لتثبيت مركز الدائرة أو المربع.
ملاحظة: استخدم مربع التحديد لتغيير الشكل المرسوم.
مربع النص ![]()
تحديد الكائنات الرسومية وتجميعها وتداخلها ![]()
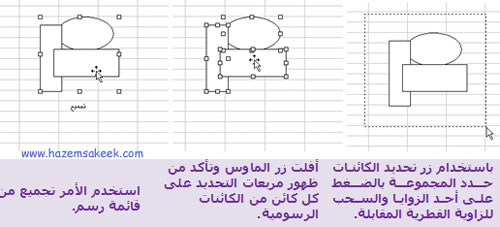

تغيير حجم الكائنات الرسومية وتحريكها ونسخها
تحجيم كائن رسومي
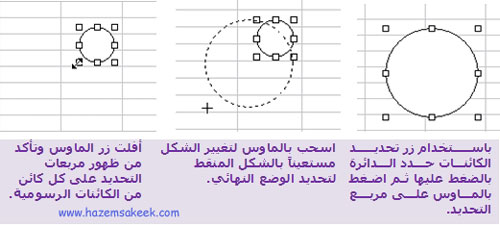
تحريك كائن رسومي
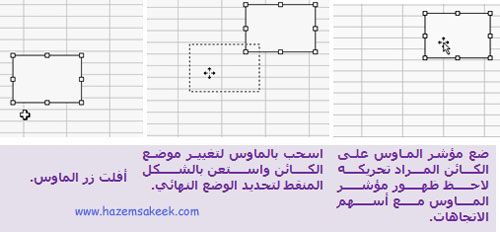
نسخ كائن رسومي
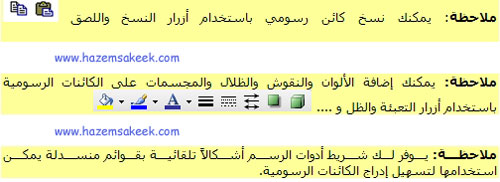
الأشكال التلقائية
تمرين
قم بإدراج الكائنات الرسومية الموضحة في الشكل التالي:
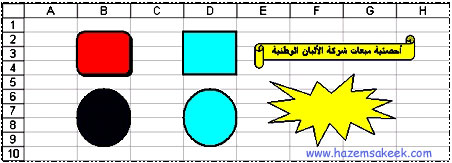
والى اللقاء في الدرس القادم إن شاء الله
د./ حازم فلاح سكيك